Kalender ressourse
Kalender ressourse
For at oprette en "Kalender ressource" skal du gøre følgende:
Kalender ressource bruges til at trække indhold ud fra én bestemt kalenderressource. Dette benyttes ofte til møderums skærme eller hvis man vil have vist aktiviteter for et bestemt lokale på InfoSkærm.
- Vælg den indholdskanal kalender listen skal vises i.
- Klik på "Tilføj medie" i toppen til højre i hovedvinduet.
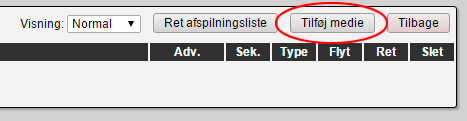
- Klik på "Kalender ressource" under "Avancerede medietyper", eller ikonet længst til højre under "Vælg".
- Under "Ret kalender indstillinger"
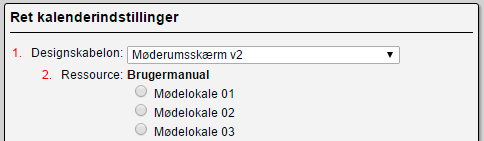
- Designskabelon - Her vælges hvordan man ønsker at indholdet skal præsenteres på møderums skærmen.
- Ressource - Her ses listen over tilgængelige ressourcer, og her vælger man også den ønskede kalender ressource der skal vises.
- Under "Avancerede indstillinger" - BEMÆRK, det er ikke alle indstillinger som kan benyttes da mange kræver special skabelon.
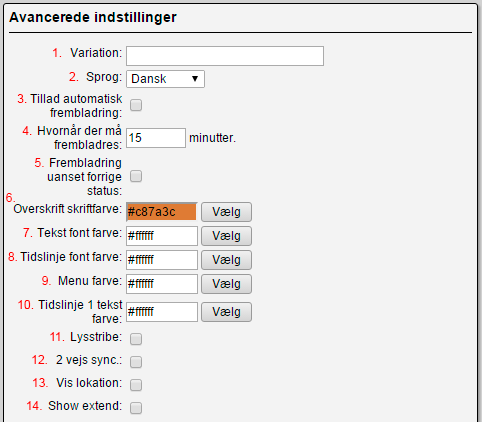
- Variation - Dette felt bruges til hvis der skal være variationer så som sprog eller lignende. BEMÆRK Dette skal ignoreres, da det kun er SuperAdmin som kan tilføje variationer.
- Sprog - Angiv det ønskede sprog.
- Tillad automatisk frembladring - Vælg her hvis der ønskes automatisk frembladring af tidslinjen.
- Hvornår der må frembladres - Angiv her den ønsket tid for automatisk frembladring.
- Frembladring uanset forrige status - Sæt flueben her for at tidslinjen bladre frem automatisk uanset forrige status.
- Overskrift skriftfarve - Den farve man ønsker at benytte til overskriften.
- Tekst font farve - Angiv den ønsket farve på teksten.
- Tidslinje font farve - Angiv den ønsket farve på teksten i tidslinjen.
- Menu farve - Angiv den ønsket farve på menu tekst/ikon.
- Tidslinje 1 tekst farve - Angiv den ønsket tekst farve på tidslinje. BEMÆRK, denne funktion kræver special skabelon.
- Lysstribe - Angiv om lysstribe skal aktiveres på siden/møderums skærmen. BEMÆRK, dette kræver at møderums skærmen har lys.
- 2 vejs sync - Sæt flueben her hvis forlængelse og booking via møderums skærmen skal opdatere i Exchange. BEMÆRK, dette kræver at den enkelte kalender er sat op til det.
- Vis lokation - Sæt flueben her hvis navnet på lokation skal vises.
- Show extend - Sæt flueben her hvis det skal være muligt at udvide tiden for aftale.
- Under "Adhoc".
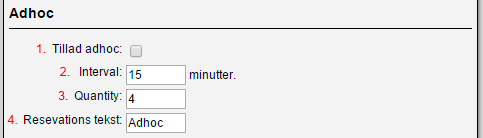
- Tillad adhoc - Sæt flueben her hvis der ønskes mulighed for at reservere via møderums skærmen. BEMÆRK, det er kun muligt at reservere fra øjeblikket og frem.
- Interval - Angiv hvor mange minutter der skal kunne reserveres frem.
- Quantity - Angiv hvor gange "interval" fremad skal være muligt. Eksempel, er "Interval" sat til 15 min og "Quantity" til 4, vises der 4 gange 15 min frem der kan reserveres.
- Resevations tekst - Angiv den ønsket tekst der skal stå når der bookes via møderums skærmen.
- Under "Other resources" - Sæt flueben her hvis der skal tillades andre ressourcer.
- Under "Kalender visning" - Sæt flueben her hvis det skal være muligt at vise alle aftaler for resten af dagen.
- Under "Tidslinje" - Disse funktioner kræver special skabelon.
- Under "Medie detaljer"
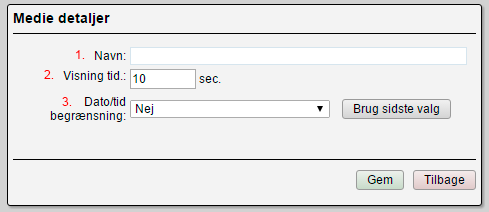
- Navn - Her står navnet på den skabelon man har valgt. Navnet vil KUN blive vist i afspilningslisten og ikke på skærmen.
- Visningstid - Angiv i sekunder hvor længe der skal vises før der skiftes til næste medie i afspilningslisten. Ønskes 24 timers visning, angives 86400 som er det antal sekunder der er på et døgn.
- Dato/tid begrænsning.
- Nej - Ingen begrænsning på det valgte medie.
- Hver dag i begrænset tidsrum - Angiv her start og slut tid, på hvilke dage og/eller lige/ulige uger, mediet skal afspilles i afspilningslisten.
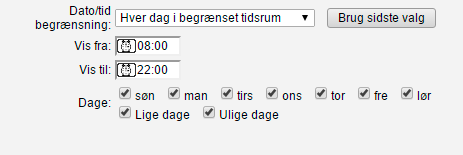
- Dato/tid Til/fra - Angiv her start og slut dato samt tid (f.eks. hvis et medie kun skal køre i en begrænset periode), samt hvilke ugedage, og/eller lige/ulige uger.
Ønskes indholdet vist hver dag inden for det tidsrum der er anført, og mediet vil nu blive vist i det angivne tidsrum inden for den valgte dato.
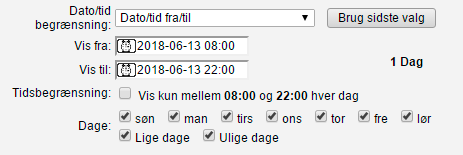
- Deaktivere medie - Angiv her hvis mediet ikke skal afspilles (vil blive nedtonet i afspilningslisten og bliver sprunget over).
- Når alt er som ønsket, trykkes der på "Gem".
- Kalender ressourcen er nu oprettet.




