RSS Feed / InfoCenter
RSS Feed / InfoCenter
I dag bliver mange nyheder distribueret over internettet via såkaldte RSS Feeds. LiveConnect CDS har en indbygget RSS Feed læser, som gør det muligt at oprette et RSS medie i afspilningslisten, som opdateres med nyheder fra internettet hver gang mediet vises på skærmen.
For at oprette et RSS-feed / InfoCenter i din afspilningsliste, skal du gøre følgende:
- Vælg den afspilningsliste du ønsker at oprette mediet i.
- Klik på "Tilføj medie" i toppen til højre i hovedvinduet.
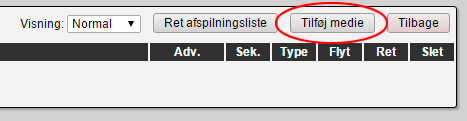
- Klik på "RSS-feed / InfoCenter" under "Avancerede medietyper", eller ikonet længst til højre under "Vælg".
- Under "InfoCenter indstillinger".
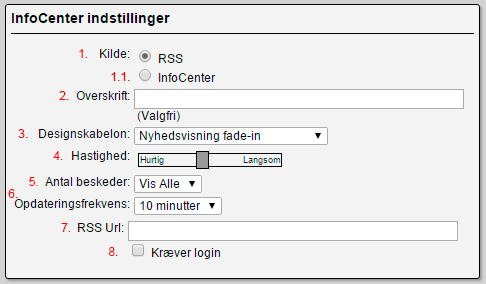
- Kilde - Vælg her om det er RSS eller det interne besked system InfoCenter.
- Ved valg af InfoCenter ændres punkt 7 & 8 til en liste over de interne info lister.
(Se her hvordan du opretter lister & beskeder).
- Ved valg af InfoCenter ændres punkt 7 & 8 til en liste over de interne info lister.
- Overskrift - Ønskes der en overskrift til RSS-feed / InfoCenter indtastet det her (Valgfrit).
- Designskabelon - Vælg her hvordan indholdet skal præsenteres på infoskærmen.
- Hastighed - Angiv her hvor hurtigt der skal skiftes imellem beskederne.
- Antal beskeder - Angiv her hvor mange beskeder der skal vises ud fra den valgte liste.
- Opdateringsfrekvens - Angiv her hvor ofte der skal kontrolleres om der er nyt Feed eller beskeder.
- RSS Url - Indtast/indsæt adressen til det ønskede RSS-feed.
- Kræver login - Ved markering vil der komme 3 felter til udfyldelse af login info til RSS feed, hvis dette er påkrævet.
- Kilde - Vælg her om det er RSS eller det interne besked system InfoCenter.
- Under "Avancerede indstillinger".
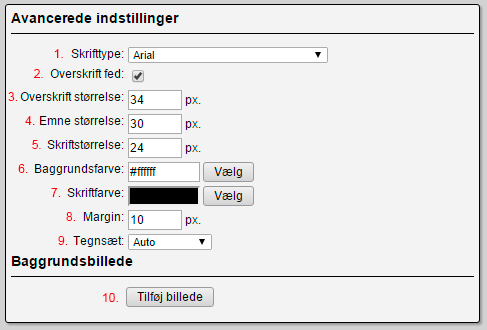
- Skrifttype - Ang den ønskede skrifttype som indholdet skal vises med.
- Overskrift fed - Vælg om overskriften skal vises i FED formatering.
- Overskrift størrelse - Angiv skriftstørrelsen på overskriften.
- Emne størrelse - Angiv størrelsen på emne teksten.
- Skriftstørrelse - Angiv her den ønskede størrelse på indholdsteksten.
- Baggrundsfarve - Angiv den ønskede baggrundsfarve.
- Skriftfarve - Angiv her den ønskede skrift farve.
- Margin - Angiv her hvor langt indholdet skal være fra kanten.
- Tegnsæt - Ændre kun denne fra "Auto" hvis nogle tegn fra RSS-feed / InfoCenter vises forkert på InfoSkærmen så som Æ Ø og Å, forsøg med at ændre tegnsæt.
- Baggrundsbillede - Hvis der ønskes et baggrundsbillede kan det vælges her.
- Under "Medie detaljer".
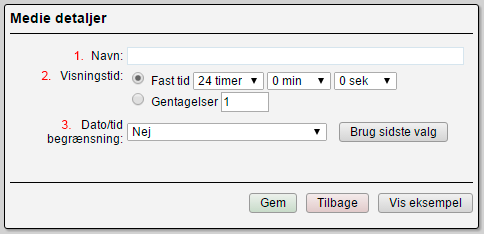
- Navn - Angiv navnet som skal vises i afspilningslisten. BEMÆRK, navnet KUN vises i afspilningslisten og ikke på skærmen.
- Visningstid - Angiv her om indholdet ønskes vist i et bestemt antal timer, minutter og/eller sekunder, eller hvor mange gange indholdet skal gentages.
- Dato/tid begrænsning.
- Nej - Ingen begrænsning på det valgte medie.
- Hver dag i begrænset tidsrum - Angiv her start og slut tid, på hvilke dage og/eller lige/ulige uger, mediet skal afspilles i afspilningslisten.
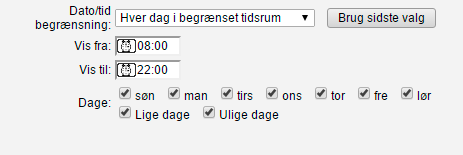
- Dato/tid Til/fra - Angiv her start og slut dato samt tid (f.eks. hvis et medie kun skal køre i en begrænset periode), samt hvilke ugedage, og/eller lige/ulige uger.
Ønskes indholdet vist hver dag inden for det tidsrum der er anført, og mediet vil nu blive vist i det angivne tidsrum inden for den valgte dato.
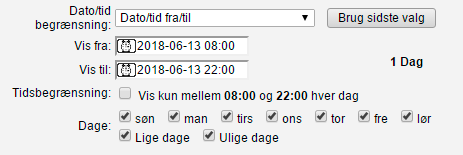
- Deaktivere medie - Angiv her hvis mediet ikke skal afspilles (vil blive nedtonet i afspilningslisten og bliver sprunget over).
- Når alt er som ønsket, tryk ”Gem”.
- Indholdet er nu oprettet og klar til brug.




