Kalender liste
Kalender liste
For at oprette en "Kalender liste" skal du gøre følgende:
- Vælg den indholdskanal kalender listen skal vises i.
- Klik på "Tilføj medie" i toppen til højre i hovedvinduet.
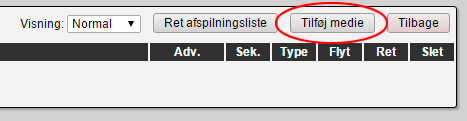
- Klik på "Kalender liste" under "Avancerede medietyper", eller ikonet længst til højre under "Vælg".
- Under "Ret kalenderindstillinger"
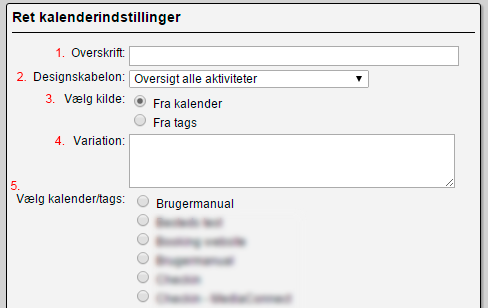
- Overskrift, indtast den ønskede overskrift der skal vises på infoskærmen.
- Designskabelon, her er der 3 standart designs.
- Oversigt alle aktiviteter - Viser alle aktiviteter med alt indhold.
- Alle ressourcer - Aktuel aktivitet - Viser KUN den næste aktivitet med alt indhold.
- App kalenderliste - Viser oversigt over alle aktiviteter men kun med tidspunkt og overskrift.
- Vælg kilde - Her vælges om man vil hente informationerne ud fra en kalender eller hvis man skal have indhold fra flere kalendere, vælges "Tags" (Se kalender vejledning her).
- Variationer - Dette felt bruges til hvis der skal være variationer så som sprog eller lignende. BEMÆRK Dette skal ignoreres, da det kun er SuperAdmin som kan tilføje variationer.
- Vælg kalender/tag - Her vælges den kalender som ønskes, eller hvis der er valgt "Tags" skiftes dette ud med et indtastningsfelt til tags, BEMÆRK, det er kun selve navnet på tagget som skal skrives da # selv tilføjes af systemet.
- Under "Avancerede indstillinger" - Nogle indstillinger kræver special skabeloner for at indstille.
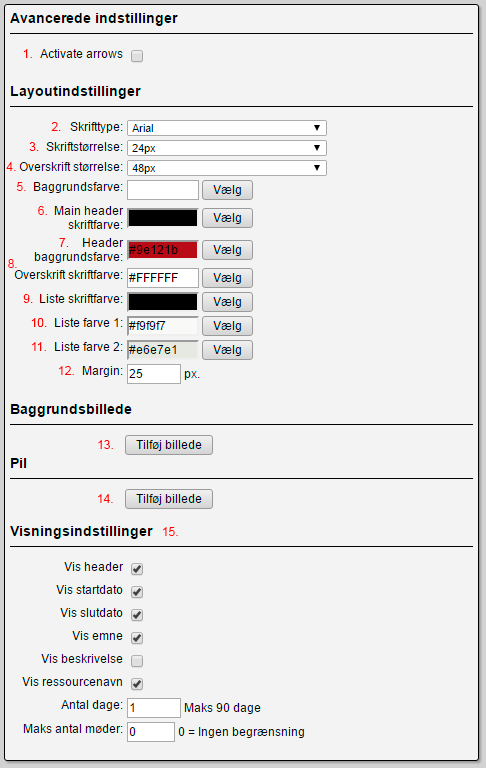
- Activate arrows - Sæt flueben her hvis der ønskes pile til anvisning af retning. En boks vil dukke op hvor man kan bestemme retning på bilen under "Ret kalenderindstillinger".
BEMÆRK, dette virker kun på special skabeloner. - Skrifttype - Angiv her den ønsket skrifttype.
- Skriftstørrelse - Angiv her den ønsket skriftstørrelse.
- Overskriftstørrelse - Angiv her den ønsket overskriftstørrelse.
- Baggrundsfarve - Angiv her den ønsket baggrundsfarve.
- Main header skriftfarve - Angiv her den ønsket skriftfarve i main header, BEMÆRK, dette virker kun på special skabeloner.
- Header baggrundsfarve - Angiv her den ønsket baggrundsfarve i main header hvor overskrifter er.
- Overskriftsfarve - Angiv her den ønsket farve til overskrift.
- Liste skriftfarve - Angiv her den ønsket farve til skriften i listen.
- Liste farve 1 - Angiv her første baggrundsfarve i listen.
- Liste farve 2 - Angiv her anden baggrundsfarve i listen.
- Margin - Angiv her hvor stor afstand der skal være fra kanten til indholdet.
- Tilføj baggrundsbillede - Vælg her et ønsket baggrundsbillede. BEMÆRK, dette erstatter baggrundsfarven hvis billedet er stort nok.
- Pil tilføj billede - Vælg den pil der skal vises, kræver at punkt 1 er aktiveret. BEMÆRK, dette virker kun på special skabeloner.
- Visningsindstillinger - Vælg her hvilke data fra kalender der skal vises på infoskærmen. Her angives også hvor mange dage frem der skal vises, samt hvor mange møder.
- Activate arrows - Sæt flueben her hvis der ønskes pile til anvisning af retning. En boks vil dukke op hvor man kan bestemme retning på bilen under "Ret kalenderindstillinger".
- Under "Medie detaljer"
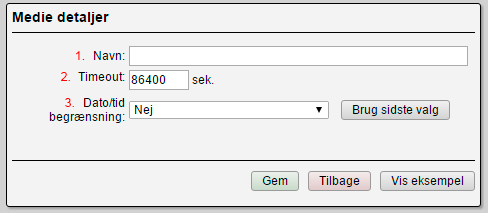
- Navn - Her står navnet på den skabelon man har valgt. Navnet vil KUN blive vist i afspilningslisten og ikke på skærmen.
- Visningstid - Angiv i sekunder hvor længe der skal vises før der skiftes til næste medie i afspilningslisten. Ønskes 24 timers angives 86400 som er det antal sekunder på et døgn.
- Dato/tid begrænsning.
- Nej - Ingen begrænsning på det valgte medie.
- Hver dag i begrænset tidsrum - Angiv her start og slut tid, på hvilke dage og/eller lige/ulige uger, mediet skal afspilles i afspilningslisten.
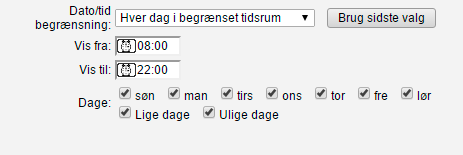
- Dato/tid Til/fra - Angiv her start og slut dato samt tid (f.eks. hvis et medie kun skal køre i en begrænset periode), samt hvilke ugedage, og/eller lige/ulige uger.
Ønskes indholdet vist hver dag inden for det tidsrum der er anført, og mediet vil nu blive vist i det angivne tidsrum inden for den valgte dato.
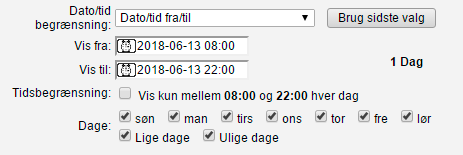
- Deaktivere medie - Angiv her hvis mediet ikke skal afspilles (vil blive nedtonet i afspilningslisten og bliver sprunget over).
- Når alt er som ønsket, Klikkes der på "Gem".
- Din kalender liste er nu oprettet i din afspilningsliste.




