Administrator Modul
Administrator Modul
LiveConnect Administrator er et modul, som gør det muligt at oprette, rette og slette brugere, samt tilknytte forskellige rettigheder.

Funktionen findes i topmenuen som ”Administrator”.
Funktionen er opdelt i 2 områder:
- Brugere
- Adgangsgrupper
”Brugere” bruges til at oprette, rette og slette brugere, samt tilknytte individuelle rettigheder. Det er indstillingerne på brugeren, der danner grundlag for hvilken type administrator man er, samt hvilke indstillinger man skal bruge for at logge ind.
”Adgangsgrupper” bruges til at oprette fælles rettigheder for en række forskellige brugere. En bruger kan godt være tilknyttet flere grupper og dermed arve rettigheder fra flere grupper.
Administratortyper
Når man opretter en bruger, skal brugeren altid være én af følgende typer:
Administrator
Den type, som absolut kan mest. Adgang til hele indholdskanaler med opsætning og tidsplan. Adgang til layouts og modulfunktioner. Adgang til at "Delte medier" og "Delte medier grupper"
Du skal være opmærksom på, hvis man er administrator og vil oprette en indholdskanal, kan man KUN oprette fuld skærm eller de layouts man har adgang til.
Listeadministrator
En listeadministrator bruges til brugere, som skal have adgang til at kunne oprette, rette og slette medier i bestemte områder eller lag på skærmen, men ikke kunne rette i opsætningen for kanalen. Dette kunne f.eks. være kantinen, som skal kunne oprette budskaber i et enkelt felt på skærmen. Det er også muligt for listeadministrator at oprette "Delte medier" og "Delte medier grupper" (Se artikel 1.3.7.a Delte medier & Delte grupper for mere information), men ikke andet.
Derudover kan man for en listeadministrator begrænse, hvilke medietyper der kan oprettes.
Medie Administrator
En medieadministrator er meget begrænset og kan kun redigere i de enkelte medier, der er givet adgang til. Brugeren kan heller ikke ændre navn og tid på medier.
Man kan sætte en godkender-email på brugeren. Der vil blive sendt en e-mail, hver gang en medieadministrator redigerer et medie.
Kalender/InfoCenter administrator
Bruges til at give adgang til bestemte kalendere eller InfoCentre. Denne brugertype kan ikke oprette, rette eller slette medier på afspilningslister.
Rettighedstyper
Filarkiv mapper
Mapper i filarkiv, hvor man kan placere sit indhold. Man vil altid arve under- og under-undermapper til de mapper man har adgang til.
Indholdskanaler (Administrator)
Adgang til indholdskanaler. Man får både adgang til indstillinger for kanalen såsom layout, afspilningslister og tidsplan.
Layouts (Administrator)
Adgang til bestemte layouts fra Layout Manager. Et layout er den opsætning med lag, man giver en indholdskanal.
Moduler (Administrator)
Bestemt funktionsmoduler, f.eks. InfoCenter, Statistik, Layout Manager osv.
Bemærk, at en moduladgang giver rettigheder til hele modulet, også administration heraf. Hvis en bruger skal have adgang til f.eks. én kalender, skal man ikke tildele kalendermodulet, men blot vælge den enkelte kalenderrettighed. Skal brugeren derimod kunne oprette nye kalendere, redigere ressourcer osv., skal der være adgang til modulet
Indholdskanaler (Listeadministrator)
Adgang til en enkelt eller flere afspilningslister, hvor der er mulighed for at tilføje, rette og slette medier. En listeadministrator kan ikke ændre på layout, tidsplan og opsætning.
Medie typer (Listeadministrator)
Man kan begrænse en listeadministrator til kun at kunne oprette medier af en bestemt type, f.eks. Slideshow eller Dynamiske Skilte. Listeadministratoren kan godt redigere medier af andre typer, hvis de er oprettet på en liste.
Medier (Medieadministrator)
Adgang til enkelte medier, som kan redigeres. Dog kan navn og tid ikke redigeres.
Kalendere
Adgang til at oprette, rette og slette aftaler i valgte kalendere. Man kan bestemme, om der skal være mulighed for at redigere ressourcer på de kalendere man har adgang til.
InfoCentre
Adgang til at oprette, rette og slette beskeder i valgte InfoCentre. Man kan bestemme, om der skal være mulighed for også at kunne redigere InfoCenter lister.
Kunde templates
Hvilke specifikke kundeskabeloner der skal være adgang til.
Pt. er kun Dynamiske Skilte-skabeloner understøttet.
Som default er der adgang til alle skabeloner.
Ekstern rettigheder
Mulighed for at vælge, hvilke afspilningslister, der skal være tilgængelig i appen.
Dette er kun læse-rettigheder.
Mappestruktur
Både brugere og adgangsgrupper kan inddeles i en organisatorisk mappestruktur. Strukturen bruges til at inddele brugere organisatorisk, men ikke til at styre rettigheder. Man arver altså ikke rettigheder gennem mappestrukturen.
Opret mappe
Findes under ”Funktioner” i venstre side af skærmbilledet.
Navn
Navn på mappe.
Niveau
Strukturering af mapper, undermapper og under-undermapper.
Ret mappe
Findes under ”Funktioner” i venstre side af skærmbilledet, når en mappe er valgt.
Slet mappe
Findes under ”Funktioner” i venstre side af skærmbilledet, når en mappe er valgt.
Brugere
Når du klikker på ”Brugere”, vises en liste over brugere i den pågældende mappe.
Pos: Position
Brugernavn: Brugernavn
Rigtigt navn: Brugerens navn
Type: Administratortype for brugeren
Grupper: Hvilke grupper brugeren er medlem af
Ret: Klik for at redigere brugeren
Slet: Klik for at slette brugeren
Opret/ret bruger
Sådan opretter du en bruger
I den sorte bjælke øverst er fanen ”Administrator” >> Vælg ”Opret bruger” Så vil du komme til et skærmbillede, som ser sådan ud:
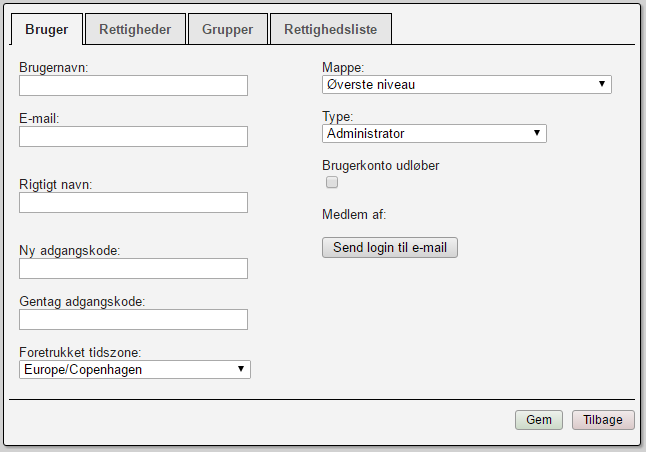
I første fane ”Bruger” er der nogle felter som skal udfyldes for at oprette brugeren:
Brugernavn:
Brugernavn for brugeren (Obligatorisk)
E-mail:
Brugerens e-mailadresse (Obligatorisk)
Rigtigt navn:
Brugerens navn (Obligatorisk)
Adgangskode og gentag adgangskode:
Brugerens adgangskode (Obligatorisk). Der kan du vælge mellem to niveauer af adgangskode-sikkerhed. Lav: Adgangskode minimum 3 tegn. Høj: Adgangskode minimum 8 tegn, store og små bogstaver, tal.
Adgangskoder er altid krypteret i vores system og MediaConnect InfoSystemer har derfor ikke mulighed for at udlevere adgangskoder.
Tidszone:
Default tidszone f.eks. når der oprettes aftaler i kalenderen.
Mappe:
Organisatorisk mappe til brugeren.
Type:
Her vælges hvilken administratortype der ønskes for brugeren. (Læs afsnittet om administratortyper)
Brugerkonto udløber:
Man kan sætte en tid for, hvornår login ikke længere skal være gyldig for brugeren. Den dato man sætter, er sidste dag hvor brugeren kan logge ind.
Begrænset bruger, Ret/Slet ikke mulig:
Denne mulighed kommer kun frem, hvis der vælges kalender og InfoCenter administratorer. Hvis funktionen er aktiveret, kan brugeren kun rette og slette sine egne aftaler i kalenderen.
Medlem af:
Liste af de grupper brugeren er medlem af. Brugeren kan godt være medlem af flere grupper.
Send login til e-mail:
Man kan vælge, at sende en e-mail til en valgfri e-mailadresse, som indeholder loginoplysninger (Adgangskoden vil ikke blive fremsendt i denne mail). Fra e-mailen er der også et link til en nulstil adgangskode funktion. Linket er kun gyldigt i 24 timer.
Administrator rettigheder
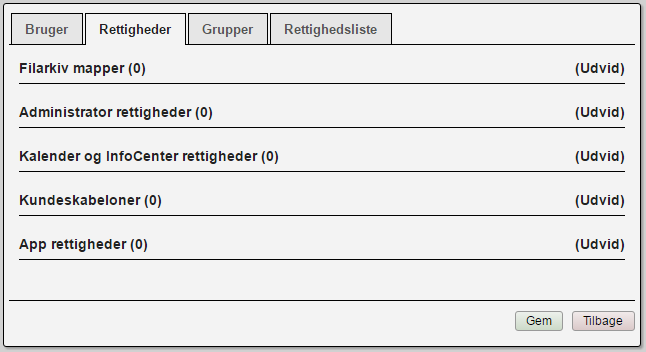
Filarkiv mapper:
Hvis din bruger skal have adgang til en eller flere mapper i filarkivet, skal der afkrydses under fanen ”Filarkiv mapper”, hvilke mapper brugeren skal have adgang til. Man vil altid arve under- og under-undermapper til de mapper man har adgang til.
Administrator rettigheder:
Her skal du vælge hvilke indholdskanaler brugeren skal have rettigheder til. Du skal også vælge hvilke layouts brugeren skal have adgang til og hvilke moduler der skal tilknyttes brugeren.
Du skal være opmærksom på, hvis man er administrator og vil oprette en indholdskanal, kan man KUN oprette fuld skærm eller de layouts man har adgang til.
Kalender og InfoCenter rettigheder:
Hvis din bruger skal have adgang til en kalender, skal der afkrydses hvilken/hvilke kalendere der skal være adgang til. Husk at sætte kryds i ”Tillad at redigere ressourcer”, hvis brugeren skal kunne rette, oprette og slette ressourcer i kalenderen.
Du skal også sætte kryds i hvilke InfoCenter lister din bruger skal have adgang til. Husk at sætte kryds i ”Tillad at administrere lister”, hvis brugeren skal kunne oprette, rette og slette i listerne.
Kundeskabeloner:
Her kan du vælge om din bruger skal have adgang til alle kundeskabeloner, eller kun nogle bestemte kundeskabeloner. Som standard vil der være flueben i ”Alle skabeloner”. Pt. er kun Dynamiske Skilte-skabeloner understøttet.
Ekstern rettigheder:
Hvis der er tilkøbt en app til jeres løsning, er det her du skal vælge, hvilke afspilningslister der skal være tilgængelige i appen. Bemærk at dette skal aktiveres på afspilningslisterne. Dette er kun læse-rettigheder.
Rettighedsliste (faneblad øverst):
Når du har gemt din brugers informationer, vil du komme ud til forsiden i administratormodulet, hvor du vil kunne se dine brugere.
Hvis brugeren er oprettet i en bestemt gruppe, er den denne gruppe du vil få vist.
Hvis du trykker ”Ret” ud for den bruger du lige har oprettet, kommer du ind, og kan rette informationer på brugeren.
Hvis du trykker på fanebladet øverst ”Rettighedsliste”, vil du kunne se en liste over alle rettigheder den pågældende bruger har.
Listeadministrator rettigheder
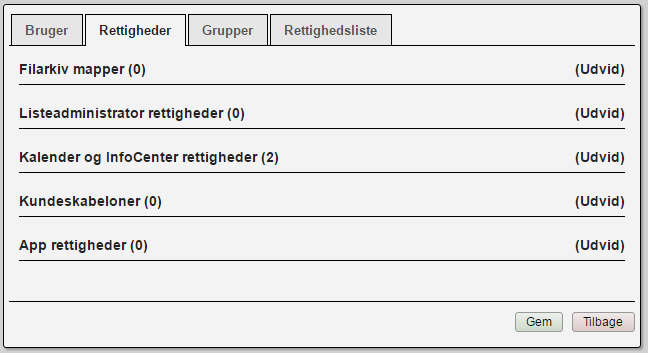
Filarkiv mapper:
Hvis din bruger skal have adgang til en eller flere mapper i filarkivet, skal der afkrydses under fanen ”Filarkiv mapper”, hvilke mapper brugeren skal have adgang til. Man vil altid arve under- og under-undermapper til de mapper man har adgang til.
Listeadministrator rettigheder:
Her skal du vælge hvilke indholdskanaler brugeren skal have rettigheder til.
Her vælger du også hvilke medietyper din bruger skal have rettigheder til. Om det skal være alle, eller kun nogle bestemte medietyper som. F.eks. PDF, Tekstside mm. Som default er den sat til at tillade alle medietyper.
Du skal også sætte kryds i hvilke InfoCenter lister din bruger skal have adgang til. Husk at sætte kryds i ”Tillad at administrere lister”, hvis brugeren skal kunne oprette, rette og slette i listerne.
Kundeskabeloner:
Her kan du vælge om din bruger skal have adgang til alle kundeskabeloner, eller kun nogle bestemte kundeskabeloner. Som standard vil der være flueben i ”Alle skabeloner”. Pt. er kun Dynamiske Skilte-skabeloner understøttet.
Ekstern rettigheder:
Hvis der er tilkøbt en app til jeres løsning, er det her du skal vælge hvilke afspilningslister der skal være tilgængelige i appen. Bemærk at dette skal aktiveres på afspilningslisterne. Dette er kun læse-rettigheder.
Rettighedsliste (faneblad øverst):
Når du har gemt din brugers informationer, vil du komme ud til forsiden i administratormodulet, hvor du vil kunne se dine brugere. Hvis brugeren er oprettet i en bestemt gruppe, er den denne gruppe du vil få vist.
Hvis du trykker ”Ret” ud for den bruger du lige har oprettet, kommer du ind, og kan rette informationer på brugeren. Hvis du trykker på fanebladet øverst ”Rettighedsliste”, vil du kunne se en liste over alle rettigheder den pågældende bruger har.
Medieadministrator rettigheder
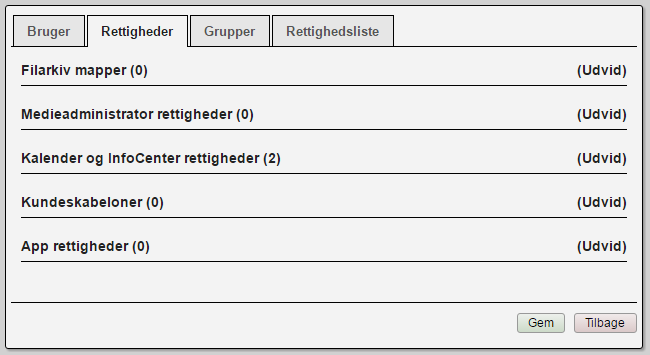
Filarkiv mapper:
Hvis din bruger skal have adgang til en eller flere mapper i filarkivet, skal der afkrydses under fanen ”Filarkiv mapper”, hvilke mapper brugeren skal have adgang til. Man vil altid arve under- og under-undermapper til de mapper man har adgang til.
Medieadministrator rettigheder:
Her vælger du hvilke medier din bruger skal have adgang til på hvilke indholdskanaler.
En listeadministrator har kun rettigheder til at kunne oprette medier af en bestemt type, f.eks. Slideshow eller Dynamiske Skilte. Listeadministratoren kan godt redigere medier af andre typer, hvis de er oprettet på en liste.
Kundeskabeloner:
Her kan du vælge om din bruger skal have adgang til alle kundeskabeloner, eller kun nogle bestemte kundeskabeloner. Som standard vil der være flueben i ”Alle skabeloner”. Pt. er kun Dynamiske Skilte-skabeloner understøttet.
Ekstern rettigheder:
Hvis der er tilkøbt en app til jeres løsning, er det her du skal vælge hvilke afspilningslister der skal være tilgængelige i appen. Dette er kun læse-rettigheder.
Rettighedsliste (faneblad øverst):
Når du har gemt din brugers informationer, vil du komme ud til forsiden i administratormodulet, hvor du vil kunne se dine brugere. Hvis brugeren er oprettet i en bestemt gruppe, er den denne gruppe du vil få vist.
Hvis du trykker ”Ret” ud for den bruger du lige har oprettet, kommer du ind, og kan rette informationer på brugeren. Hvis du trykker på fanebladet øverst ”Rettighedsliste”, vil du kunne se en liste over alle rettigheder den pågældende bruger har.
InfoCenter/Kalender administrator rettigheder
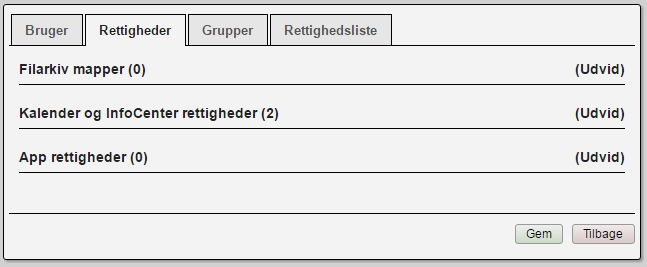
Det er muligt at begrænse en InfoCenter/Kalender administrator, så brugeren kun har mulighed for at rette og slette i sine egne aftaler i kalenderen/InfoCenter listen. Hvis dette ønskes, skal der sættes flueben under ”Bruger”: Begrænset bruger, Ret/Slet ikke mulig.
Filarkiv mapper:
Hvis din bruger skal have adgang til en eller flere mapper i filarkivet, skal der afkrydses under fanen ”Filarkiv mapper”, hvilke mapper brugeren skal have adgang til. Man vil altid arve under- og under-undermapper til de mapper man har adgang til.
Kalender og InfoCenter rettigheder:
Hvis din bruger skal have adgang til en kalender, skal der afkrydses hvilken/hvilke kalendere der skal være adgang til. Husk at sætte kryds i ”Tillad at redigere ressourcer”, hvis brugeren skal kunne rette, oprette og slette ressourcer i kalenderen.
Du skal også sætte kryds i hvilke InfoCenter lister din bruger skal have adgang til. Husk at sætte kryds i ”Tillad at administrere lister”, hvis brugeren skal kunne oprette, rette og slette i listerne.
Ekstern rettigheder:
Hvis der er tilkøbt en app til jeres løsning, er det her du skal vælge hvilke afspilningslister der skal være tilgængelige i appen. Bemærk at dette skal aktiveres på afspilningslisterne. Dette er kun læse-rettigheder.
Rettighedsliste (faneblad øverst):
Når du har gemt din brugers informationer, vil du komme ud til forsiden i administratormodulet, hvor du vil kunne se dine brugere.
Hvis brugeren er oprettet i en bestemt gruppe, er den denne gruppe du vil få vist.
Hvis du trykker ”Ret” ud for den bruger du lige har oprettet, kommer du ind, og kan rette informationer på brugeren.
Hvis du trykker på fanebladet øverst ”Rettighedsliste”, vil du kunne se en liste over alle rettigheder den pågældende bruger har.
Ekstern bruger rettigheder
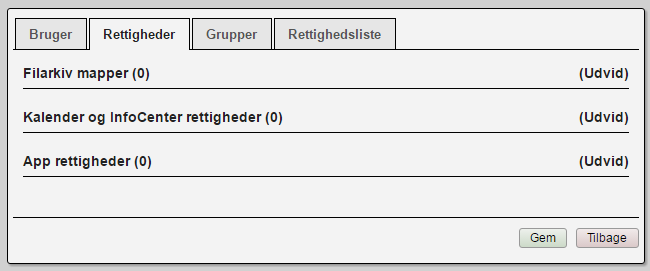
Denne brugertype skal bruges, hvis du ønsker at oprette en bruger, som kun skal have adgang til en app.
Filarkiv mapper:
Hvis din bruger skal have adgang til en eller flere mapper i filarkivet, skal der afkrydses under fanen ”Filarkiv mapper”, hvilke mapper brugeren skal have adgang til. Man vil altid arve under- og under-undermapper til de mapper man har adgang til.
Kalender og InfoCenter rettigheder:
Hvis din bruger skal have adgang til en kalender, skal der afkrydses hvilken/hvilke kalendere der skal være adgang til. Husk at sætte kryds i ”Tillad at redigere ressourcer”, hvis brugeren skal kunne rette, oprette og slette ressourcer i kalenderen.
Du skal også sætte kryds i hvilke InfoCenter lister din bruger skal have adgang til. Husk at sætte kryds i ”Tillad at administrere lister”, hvis brugeren skal kunne oprette, rette og slette i listerne.
Ekstern rettigheder:
Hvis der er tilkøbt en app til jeres løsning, er det her du skal vælge hvilke afspilningslister der skal være tilgængelige i appen. Bemærk at dette skal aktiveres på afspilningslisterne. Dette er kun læse-rettigheder.
Rettighedsliste (faneblad øverst):
Når du har gemt din brugers informationer, vil du komme ud til forsiden i administratormodulet, hvor du vil kunne se dine brugere.
Hvis brugeren er oprettet i en bestemt gruppe, er den denne gruppe du vil få vist.
Hvis du trykker ”Ret” ud for den bruger du lige har oprettet, kommer du ind, og kan rette informationer på brugeren.
Hvis du trykker på fanebladet øverst ”Rettighedsliste”, vil du kunne se en liste over alle rettigheder den pågældende bruger har.
LiveConnect Active Directory
LiveConnect Active Directory
LiveConnect Active Directory
Active Directory integrationen i LiveConnect giver mulighed for Single Sign On samt styring af rettigheder i Active Directory.
Funktionen findes i menuen under ”Administrator” og ”Active Directory”.
Man kan vælge, at køre sin integration vha. LDAP eller ADFS
LDAP
Brugere oprettes automatisk i LiveConnect i en organisatorisk struktur magen til den der findes i Active Directory. Alle brugere der er medlem af medlemsskabs-gruppen (se i indstillinger), oprettes automatisk.
Brugerens stamdata opdateres automatisk (brugernavn, navn, email og telefonnummer).
Brugere slettes automatisk, når brugeren fjernes fra Active Directory. Hvis en bruger deaktiveres, deaktiveres denne også i LiveConnect.
Når en bruger logger ind, autentificeres brugeren via LDAP.
ADFS
Brugere oprettes automatisk i LiveConnect, første gang de logger ind. For at få tilladelse til at logge ind, skal brugeren være medlemsskabs-gruppen (se i indstillinger). Brugere placeres automatisk i mappen ”ADFS Created Users”.
Brugerens stamdata opdateres automatisk (brugernavn, navn, email og telefonnummer).
Brugeren slettes ikke automatisk, når brugeren fjernes fra Active Directory.
Når en bruger logger ind, autentificeres brugeren via organisationens ADFS.
Indstillinger
Activate Active Directory integration
- Brug Active Directory: Aktiverer Active Directory integrationen
Godkendelse
- Tillad LDAP godkendelse: Tillader logon og brugeroprettelse via LDAP
- Tillad ADFS godkendelse: Tillader logon og brugeroprettelse via ADFS
Rettigheder
- Match gruppenavne i Active Directory og LiveConnect: Brugeren tilføjes automatisk bruger-grupper med samme navn, som de grupper brugeren er medlem af i Active Directory. Eksempel: Der er oprettet en gruppe i Active Directory ”Salgsafdelingen” og samtidig er der oprette en adgansgruppe i LiveConnect ”Salgsafdelingen”. Brugeren bliver automatisk koblet på denne gruppe og får dermed gruppens rettigheder. Man bliver koblet på alle grupper, hvor der er et navne-match.
- Tilføj rettigheder til brugere i LiveConnect: Rettigheder bliver styret i LiveConnect. Første gang brugeren bliver oprettet, bliver brugeren koblet på de grupper man vælger under ”Standardgrupper”. Herefter får man ikke automatisk tilføjet eller fjernet grupper. Tildeling af rettigheder skal ske på brugeren i LiveConnect. Hvis man senere ændrer standardgrupper i opsætningen, bliver disse ændringer ikke reflekteret på tidligere oprettede brugere.
Synkroniser brugere i Active Directory gruppe (Kræver medlemskab af)
- Indtast navnet én gruppe, som brugeren skal være medlem af i Active Directory, før de kan få adgang til LiveConnect. Det kunne eksempelvis være ”LiveConnect”.
LDAP
Under fanen LDAP indtastes indstillingerne for at oprette forbindelse til LDAP.
- LDAP Host: LDAP Host, eksempel: ldap.company.com
- LDAP Domain Component (DC): LDAP Domain Component (DC), eksempel: company,local
- LDAP Organizational Unit (OU): LDAP Organizational Unit (OU) eksempel: Company Users
- LDAP Brugernavn: Brugernavn for at oprette forbindelse til LDAP
- LDAP Adgangskode: Adgangskode for at oprette forbindelse til LDAP
- Kør LDAP synkronisering: Start en synkronisering for at teste indstillingerne. Under fanen ”Active Directory” bliver en status synlig
ADFS
Under fanen ADFS indtastes indstillingerne for at autentificere via ADFS.
- Federation Service Address: Indtast adressen hvorfra ADFS’en kører, eksempel: https://sso.company.com
Der skal være en metadatafil tilgængelig på url’en under: /FederationMetadata/2007-06/FederationMetadata.xml
Eksempel: https://sso.company.com/FederationMetadata/2007-06/FederationMetadata.xml
Logon adresse: Adressen brugere skal tilgå, for at logge på automatisk, eksempel: https://authenticate.liveconnect.dk/company/adfs/




