Opret lister & beskeder
For at oprette en besked til InfoCenter skal der først oprettes en liste som beskeden skal ligge i. (se længere nede hvordan du opretter en besked)
Sådan opretter du en liste til InfoCenter:
- Flyt musemarkøren over "Funktioner" i den øverste menu.
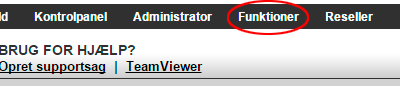
- Vælg "Lister" i dropdown menuen.
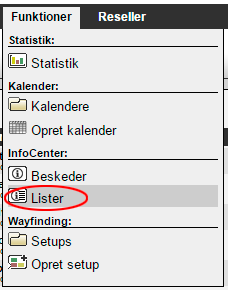
- Du vil nu være under "InfoCenter" med en listevisning af mapper og lister. Det er her muligt at oprette lister og mapper efter behov.
- Klik på "Opret mappe" hvis listen ønskes placeret i en mappe.
- Klik på "Opret liste" for at oprette en ny liste til beskeder.

- Under "Opret liste".
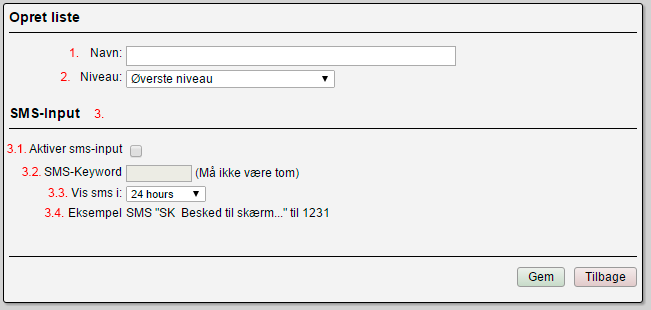
- Navn - Indtast det ønskede navn på listen som skal oprettes.
- Niveau - Vælg her om listen skal placeres i en mappe eller på "Øverste niveau".
- SMS-input - Her er det muligt at opsætte om listen skal kunne modtage beskeder via SMS.
- Aktiver sms-input - Sæt flueben her for at aktivere sms-input.
- SMS-Keyword - Aktiveres SMS-input SKAL der indtastes et keyword. Dette skrives før selve beskeden.
- Vis sms i - Angiv den ønskede tid SMS'en skal vises som besked i listen.
- Eksempel på hvordan beskeden skal skrives kan ses her. Det valgte "SMS-Keyword" vil automatisk blive vist.
- Tryk på gem når alt er som ønsket.
- Listen er nu oprettet og klar til brug.
Sådan opretter du en besked:
- Flyt musemarkøren over "Funktioner" i den øverste menu.
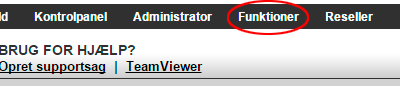
- Vælg "Beskeder" i dropdown menuen.
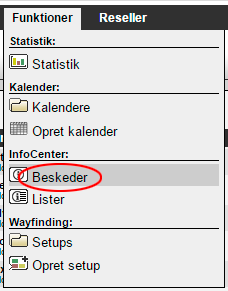
- Du vil nu være under "InfoCenter" med en listevisning af beskeder. Det er her muligt at rette lister og oprette beskeder
- Ret lister - Tryk her hvis der ønskes at redigere i liste.
- Opret besked - Tryk her for at oprette en ny besked.

- Et popup vindue vil komme frem hvor det er muligt at indtaste den besked man ønsker.
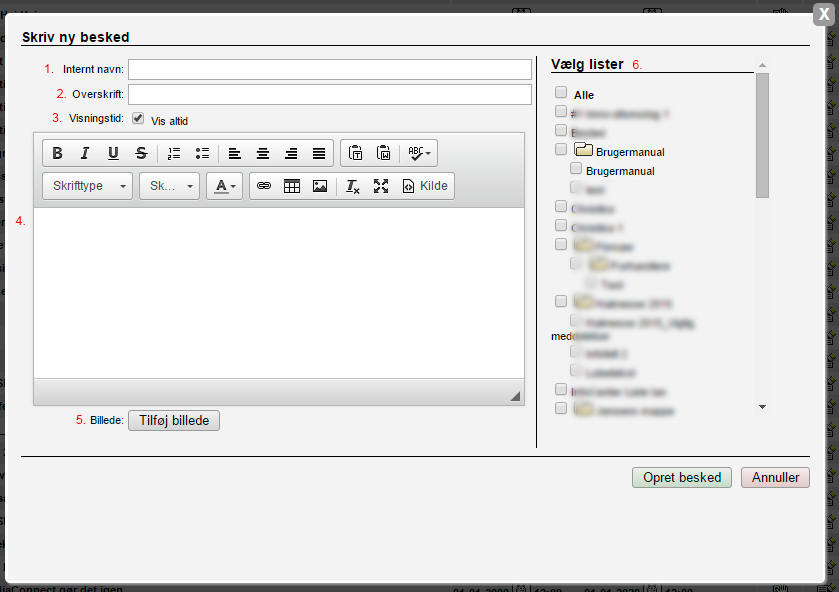
- Internt navn - Angiv her det ønskede navn som KUN bliver vist i InfoCenter
- Overskrift - Indtast den ønsket overskrift.
- Visningstid - Angiv her om beskeden skal kunne vises altid, eller fra hvilken start dato/tid til slut dato/tid.
- Her indtastes selve beskeden som der ønskes vist.
- Tilføj billede - Hvis der ønskes vist et billede tilføjes dette her.
- Vælg liste - Angiv her hvilken liste beskeden skal indgå i.
- Når alt er som ønsket, trykkes der på "Gem".
- Beskeden er nu gemt og klar til brug.




