Kalender
Kalender
Sådan opretter du en kalender:
- Flyt musemarkøren over "Funktioner" i den øverste menu.
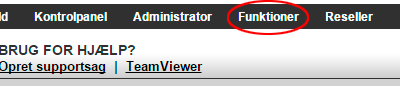
- Vælg "Opret kalender" i dropdown menuen.
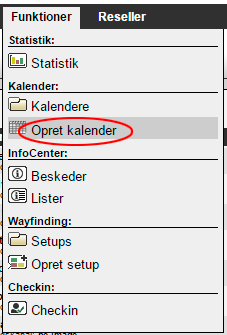
- Under "Opret kalender".
- Navn - Indtast det ønskede navn på kalenderen.
- Niveau - Vælg placering af kalenderen- (er der mange kalendere kan det anbefales at der oprettes en masse).
- Tillad overlappende bookinger - Sæt flueben her hvis der skal tillades overlappende bookning i kalenderen.
- Synkroniser ressourcer individuelt (Exchange) - Sæt flueben her hvis man ønsker at ressourcer hentet fra Exchange skal oprettet som individuelt frem for at hele alt samles i en ressource.
- Kalendervisning timer - Angiv her fra hvad klok til hvad klok kalenderen skal kunne indeholde data.
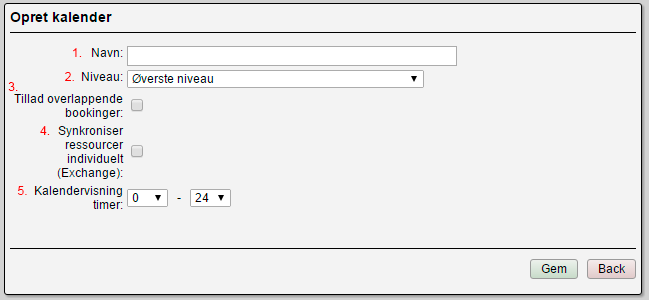
- Når alt er som ønsket, trykkes der på "Gem".
- Du vil blive viderestillet til kalender oversigt, og er klar til at tilføje en eller flere "Kalender ressource".
- For at tilføje en ny ressource, klik på "Administrerer ressourcer" i boksen "Funktioner" til venstre.
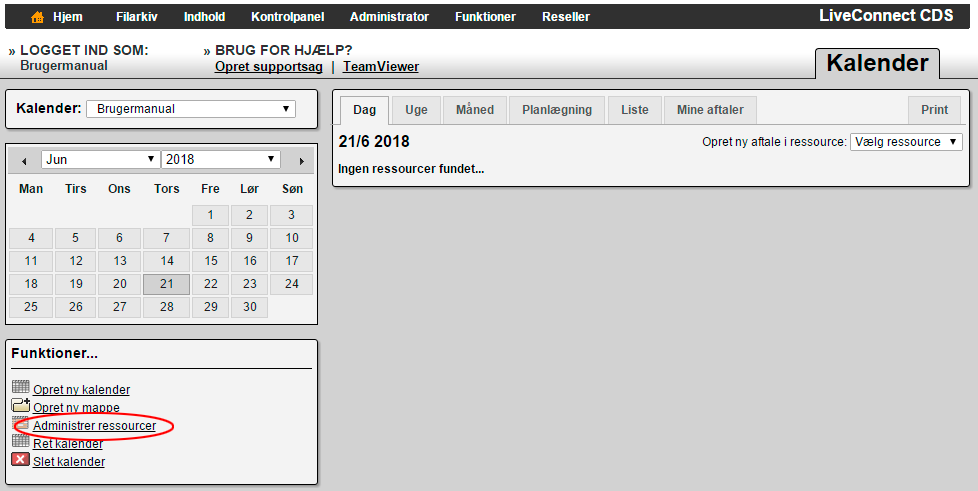
- Under "Administrerer ressourcer" - Her ses listen over de ressourcer der er oprettet. Da dette er en ny kalender, vil denne være tom som vist på billedet neden for.
- Opret ressource -Klik her for at tilføje en ny ressource i den oprettet kalender.
- Tilføj ekstern ressource - Klik her for at tilføje en ressource fra en allerede oprette kalender.
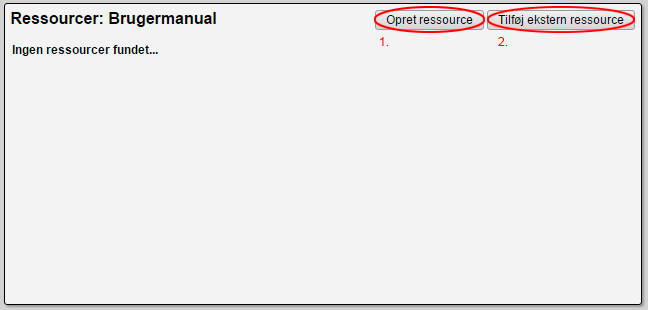
- Klik på "Opret ressource".
- Under "Opret ressource".
- Type - Vælg hvilken type ressource der skal oprettes. Der er 3 muligheder, "Lokale", Person" & "Udstyr.
- Navn - Skriv det ønskede navn.
- Lokation - Bruges af nogle skabeloner, og kan være en fordel at benytte dette hvis der f.eks. er et "Mødelokale 1" på forskellige etager, og skrive f.eks. 1. sal.
- Kortreference - Dette felt bruges til Wayfinding. Lad dette felt være tomt. BEMÆRK, redigeres der i en ressource og dette felt indeholde tekst, må dette IKKE ændres.
- Beskrivelse - Angiv her hvis der ønskes en beskrivende tekst til den valgte type.
- Tilføj billede - Vælg et billede hvis dette ønskes, kan bruges til at vise et billede af en pågældende medarbejder.
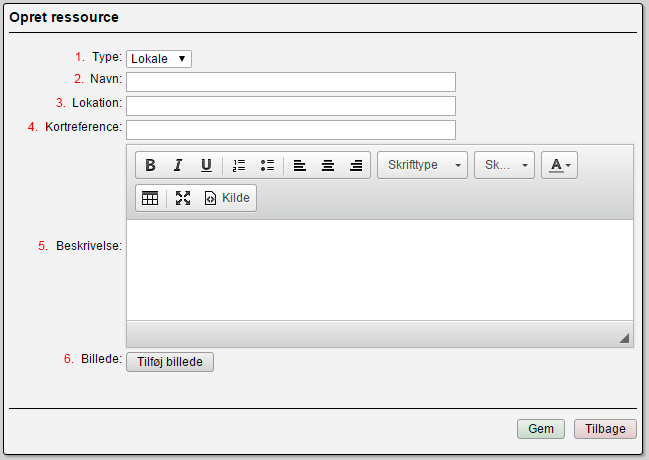
- Under "Tags" - Benyttes til at vise indhold på tværs af forskellige kalendere, hvis man ikke ønsker at oprette en ekstern kalender ressource. BEMÆRK, det er ikke nødvendigt at benytte # (hashtag).
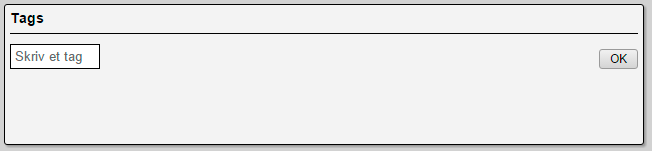
- Under "Synkroniser med Microsoft Outlook Exchange Server".
- Aktiv - Der skal sættes et kryds, før synkroniseringen bliver aktiv.
- Version - Her vælger du, hvilken version din Exchange Server kører. Dette er nødvendigt for at anvende den korrekte protokol til at snakke med serveren.
- Autodiscover email - Hvis du har sat autodiscover op på dit mail-domæne, kan du indtaste en e-mailadresse. Hvis du ikke ved hvad dette er, lad feltet være blankt og udfyld næste felt.
- EWS URL - Indtast en adresse til exchange-serveren. Anvender du Office 365, indtaster du: outlook.office365.com
BEMÆRK, Hvis dit firma selv hoster Exchange Serveren, skal du sørge for, at der er adgang til at kommunikere med den udefra. Dette kunne være hvis der er begrænsinger i firewalls eller lign. - Brugernavn - Indtast et brugernavn på en bruger, som har adgang til den eller de ressourcer du ønsker at synkronisere. Det kan være en fordel at oprette en selvstændig bruger til LiveConnect, som har læseadgang på de ønskede ressourcer. Det vil være smart at brugerens adgangskode aldrig udløber – så behøver du ikke huske at skifte den.
- Adgangskode - Indtast den tilhørende adgangskode.
- Mailbox - Adressen på den ressource du ønsker at synkronisere.
- Impersonate - Hvis du ikke ved hvad dette er, så lad være at udfylde feltet.
- Bruger Exchange-server timezone - Hvorvidt Exchange serverens tidszone skal anvendes, eller man skal anvende hver enkelt aftales tidszone. Normalt vil man anvende serverens tidszone.
BEMÆRK, Hvis man har møder i flere forskellige lande/tidszoner, skal dette ikke vælges. - Test - Når du har udfyldt informationerne, kan du trykke på test-knappen. Systemet vil herefter skrive om oplysningerne fungerer, eller skrive en eventuel fejlmeddelelse.
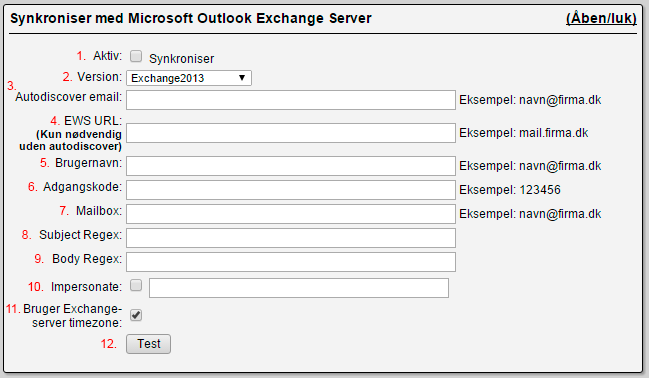
- Når alt er som ønsket, trykkes der på "Gem".
- Der er nu tilføjet en ressource til kalenderen. Punkt 9 til 11 kan gentages hvis der skal oprettes flere ressourcer.




