PowerPoint Præsentation
PowerPoint Præsentation
Microsoft PowerPoint er et meget anvendt præsentationssystem, som gør det nemt at lave flotte præsentationer og slideshows. LiveConnect CDS kan afvikle præsentationer i formatet PowerPoint.
BEMÆRK: Alle filer (PPT/PPS) skal uploades til filarkivet INDEN de kan anvendes i en afspilningsliste!
For at oploade en PowerPoint præsentation, skal du gøre følgende:
- Flyt musemarkøren over "Filarkiv" i den øverste menu.
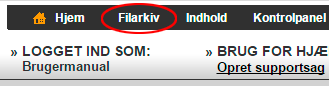
- Vælg ""Alle mapper" og vælg den mappe du ønsker at uploade til. (Se her hvordan du opretter mapper)
I rubrikken "Upload til mappe" vælg "Gennemse" og find den Power Point fil du ønsker at uploade og klik på "Start overførsel".
- Gå til næste punkt : For at oprette et PowerPoint medie i din afspilningsliste.
For at oprette et PowerPoint medie i din afspilningsliste, skal du gøre følgende:
- Vælg den afspilningsliste du ønsker at oprette mediet i.
- Klik på "Tilføj medie" i toppen af hovedvinduet.
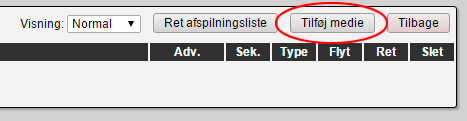
- Klik på "PowerPoint" eller ikonet længst til højre under "Vælg".
- Under "Evt. upload fil fra harddisk" - Vælg en PowerPoint du ønsker at uploade til LiveConnect. Ligger filen allerede på LiveConnect, spring da dette trin over og gå til næste. BEMÆRK, der er som standard sat flueben i "Overskriv", så er der tvivl, fjern fluebenet.
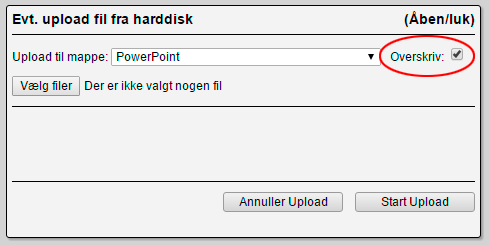
- Under "Vælg fil" - Vælg filen ud fra den mappe som den er placeret i. Mapper med et "+" ud for indeholder en valgbar PowerPoint.

- Under "Avancerede indstillinger".
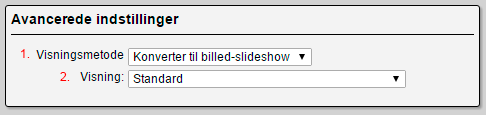
-
- Visningsmetode - Vælg hvordan den valgte PowerPoint skal håndteres. Som standard er det kun "Konventer til billed-slideshow" der kan vælges.
- Visning - Angiv her hvordan PowerPoint slideshow skal vises.
- Page Preview (InfoKiosk) - Interaktiv galleri oversigt hvor det er muligt at bladre igennem slides (Kræver touch eller mus).
- Standard - Køre billederne i rækkefølge, ingen interaktion.
- Standard med bg farve - Køre slides i rækkefølge, men med en angivet baggrundsfarve rundt om PowerPoint præsentationen.
- Galleri billede oversigt (InfoKiosk) - Virker på samme måde som "Page Preview".
- Galleri startende med første billede (InfoKiosk) - Interaktiv galleri uden oversigt, men første billede i fokus.
-
- Under "Medie detaljer".
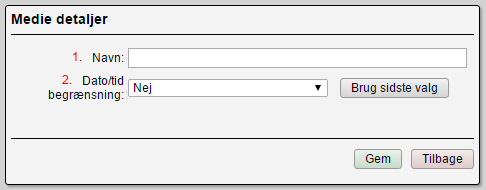
- Navn - Her står navnet på den skabelon man har valgt. Navnet vil KUN blive vist i afspilningslisten og ikke på skærmen.
- Dato/tid begrænsning.
- Nej - Ingen begrænsning på det valgte medie.
- Hver dag i begrænset tidsrum - Angiv her start og slut tid, på hvilke dage og/eller lige/ulige uger, mediet skal afspilles i afspilningslisten.
BEMÆRK - Det er kun muligt at sætte til midnat. Ønsker man nat visning skal der oprettes et medie som viser fra midnat og frem.
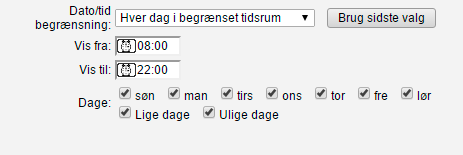
- Dato/tid Til/fra - Angiv her start og slut dato samt tid (f.eks. hvis et medie kun skal køre i en begrænset periode), samt hvilke ugedage, og/eller lige/ulige uger.
Ønskes indholdet vist hver dag inden for det tidsrum der er anført, og mediet vil nu blive vist i det angivne tidsrum inden for den valgte dato.
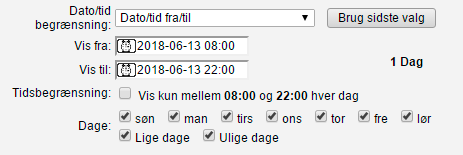
- Deaktivere medie - Angiv her hvis mediet ikke skal afspilles (vil blive nedtonet i afspilningslisten og bliver sprunget over).
- Når alt er som ønsket trykkes der på "Gem".
- PowerPoint er nu oprettet og klar til brug.




