Office filer (Word/Excel)
Office filer (Word/Excel)
Sådan uploader du en officefil (Word dokument eller Excel dokument) til din afspilningsliste:
- Vælg den afspilningsliste du ønsker at oprette mediet i.
- Klik på "Tilføj medie" i toppen af hovedvinduet.
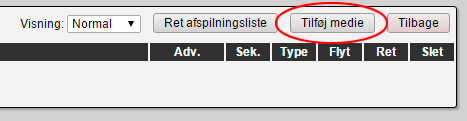
- Under "Evt. upload fil fra harddisk" - Her er det muligt at upload nye filer. Ligger filerne allerede i arkiv, spring blot dette over. BEMÆRK, der er som standard sat flueben i "Overskriv", så er der tvivl, fjern fluebenet.
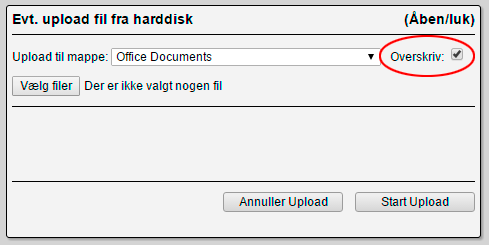
- Under "Vælg, hvilken side der skal vises".
- Side - Angiv her om der ønskes at "Vis alle sider" eller "Vis én side". Vælges "Vis én side" angivet det sidetal som ønskes vist, eller klik på vælg og angiv den side som vil vises (For at kunne bruge vælg funktionen skal der være være valgt et dokument/ark.
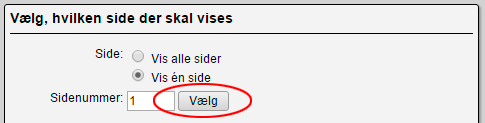
- Vælg office fil - Her vælges den Office fil som ønskes vist.
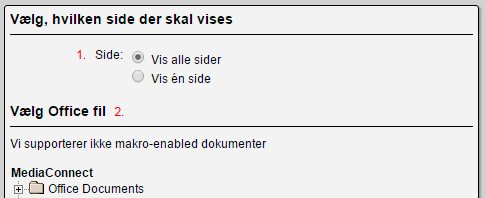
- Side - Angiv her om der ønskes at "Vis alle sider" eller "Vis én side". Vælges "Vis én side" angivet det sidetal som ønskes vist, eller klik på vælg og angiv den side som vil vises (For at kunne bruge vælg funktionen skal der være være valgt et dokument/ark.
- Under "Avancerede indstillinger".
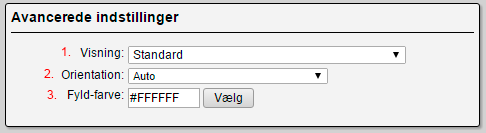
- Visning - Angiv her hvordan dokumentet/arket skal vises. Denne står som standard til "Standard".
- Page Preview (InfoKiosk) - Interaktiv galleri oversigt hvor det er muligt at bladre igennem sider (Kræver touch eller mus).
- Standard - Viser sider i rækkefølge, ingen interaktion.
- Standard med bg farve - Køre sider i rækkefølge, men med en angivet baggrundsfarve rundt om dokumentet/arket.
- Galleri billede oversigt (InfoKiosk) - Virker på samme måde som "Page Preview".
- Galleri startende med første billede (InfoKiosk) - Interaktiv galleri uden oversigt, men første side i fokus.
- Orientation - Angiv her om dokumentet/arket skal vises "Horisontalt" (liggende), "Vertikalt" (stående) eller "Auto" (Benytter dokumentet/arket som det er gemt).
- Fyld farve - Angiv her den ønskede farve baggrunden skal have rundt om dokumentet. Som standard er denne hvid #FFFFFF.
- Visning - Angiv her hvordan dokumentet/arket skal vises. Denne står som standard til "Standard".
- Under "Medie detaljer".

- Navn - Her står navnet på den skabelon man har valgt. Navnet vil KUN blive vist i afspilningslisten og ikke på skærmen.
- Visningstid - Angiv her hvor mange sekunder der skal gå før der skiftet til næste medie i afspilningslisten. Bemærk, er der mange dokument/ark sider der skal vises skiftes der hurtigere mellem hver side jo kortere tid der er angivet.
- Dato/tid begrænsning.
- Nej - Ingen begrænsning på det valgte medie.
- Hver dag i begrænset tidsrum - Angiv her start og slut tid, på hvilke dage og/eller lige/ulige uger, mediet skal afspilles i afspilningslisten.
BEMÆRK - Det er kun muligt at sætte til midnat. Ønsker man nat visning skal der oprettes et medie som viser fra midnat og frem.
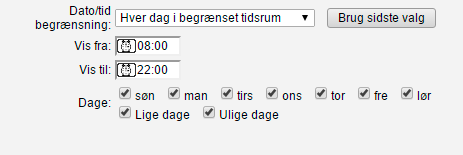
- Dato/tid Til/fra - Angiv her start og slut dato samt tid (f.eks. hvis et medie kun skal køre i en begrænset periode), samt hvilke ugedage, og/eller lige/ulige uger.
Ønskes indholdet vist hver dag inden for det tidsrum der er anført, og mediet vil nu blive vist i det angivne tidsrum inden for den valgte dato.
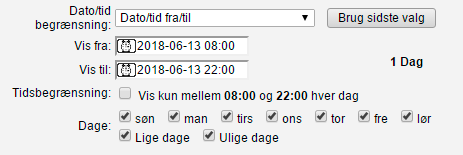
- Deaktivere medie - Angiv her hvis mediet ikke skal afspilles (vil blive nedtonet i afspilningslisten og bliver sprunget over).
- Når alt er som ønsket, trykkes der på "Gem".
- Office filer er nu gemt og klar til brug.




