Layout Manager
Layout Manager
Hvad er Layout Manager
Layout Manager bruges til at styre de layouts som udgør den grafiske opsætning på dine infoskærme.
I Layout Manageren kan du oprette og slette layouts, samt tilpasse eksisterende layouts ved at oprette, rette og slette lag, ændre lags placering osv.
Layout Mangeren adskiller - i modsætning til tidligere - indhold og layout.
Hvor finder jeg Layout Manger
Vælg "Layout Manager" under "Indhold" i topmenuen.
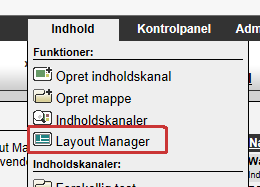
Opret nye layout
Gå ind i Layout Mangeren

Du har mulighed for at oprettet nye layout ud fra enten:
"Nyt layout uden opsætning"
Opretter et nye layout hvor du selv skal indsætte lag, forgrundsbillede og baggrundsbillede.
"Nyt layout fra skabelon"
Opret et nyt layout ud fra en forudbestemt skabelon. Du har derefter selv mulighed for at tilpasse layoutet ved f.eks. at flytte lag og evt. tilføje andet forgrunds- eller baggrundsbillede.
Klik først på "Vælg template", hvorefter du skal vælge en skabelon på en liste over de skabeloner du har adgang til. BEMÆRK, dette er kun muligt, hvis der er tilkøbt design.
"Kopier layout"
Hvis du har et eksisterende layout, som du gerne vil lave en variation af, kan du kopiere hele layoutet og derefter tilpasse.
Vælg layout i drop-down boksen og klik derefter "Kopier".
Rediger eksisterende layout
- Gå ind i Layout Mangeren
- Vælg det layout du vil redigere i boksen "Ret eksisterende layout"
Du vil nu få vist et billede som dette:
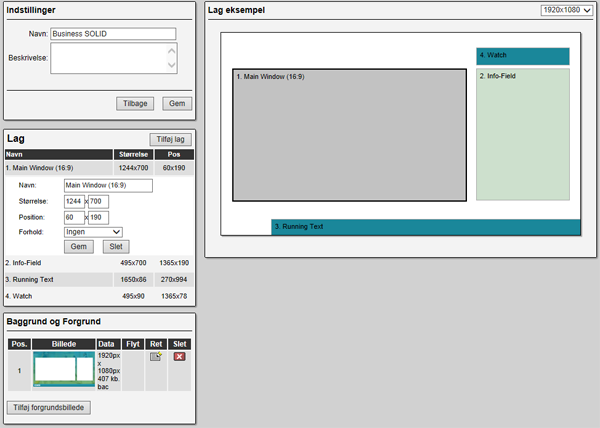
I boksen "Indstillinger" kan du give dit layout et navn samt en beskrivelse.
I boksen "Lag" kan du oprette, rette og slette lag.
Hvis du vil tilføje et lag, skal du klikke på knappen "Tilføj lag". Laget vil derefter komme til at ligge et sted på skærmen og hedde "num. Nyt lag". Du kan derefter enten klikke på laget i "Lag eksempel" i højre side, eller klikke på navnet i lag-oversigten, hvorefter du vil få vist lagets indstillinger.
- Du kan give hvert lag et navn, f.eks. "Løbetekst" eller "Nyheder fra avisen". Det er fornuftigt at give laget et genkendeligt navn således det efterfølgende er nemt at identificere.
- Du kan selv rette størrelse og position, for at angive korrekte koordinater og størrelse.
- Du kan give laget et forhold. Dette kan bruges hvis laget skal være et bestemt format f.eks. 16:9 eller A4. Det er i mange tilfælde en god idé at give feltet et bestemt format, da det så er nemmere at producere indhold til feltet, da man ved det overholder et givent format.
Når du har rettet én af ovenstående felter, skal du klikke på knappen "Gem".
Lag eksempel
Til højre for "Lag eksempel" oversiften, skal du angive hvilken opløsning dit layout passer til, det kan f.eks. være 1920x1080. Du kan vælge én af de forudindtastede standardstørrelser, eller selv indtaste en opløsning ved at vælge "Anden". Standard er 1920x1080.
Du kan i det store, hvide felt se, hvordan dine lag er placeret i forhold til hinanden.
Hvis du klikker på ét af lagene, vil det blive markeret, og indstillingerne for laget vil blive vist i venstre side under "Lag".
Baggrund og forgrund
Du kan i boksen "baggrund og forgrund" uploade et forgrundsbillede samt et baggrundsbillede til dit layout.
Baggrundsbilledet vil altid komme til at ligge BAG dine oprettede lag, altså i den hvide del i layoutet illustreret ovenfor.
Forgrundsbilledet vil ligge henover alle dine lag og være helt i forgrunden.
- Forgrundsbilledet skal altid være et PNG-billede med Alpha-channels (gennemsigtige feltet).
- Forgrunds- og baggrundsbilledet vil altid tage udgangspunkt i koordinaterne 1x1, men behøver ikke være lige så stort som resten af layoutet.
- Man vil typisk lave et forgrundsbillede som indeholder logo, samt lave gennemsigtige pladser, de steder hvor man vil have sine lag.
Man kan godt, men anvender typisk ikke forgrundsbillede og baggrundsbillede i samme layout. Baggrundsbilledet er det nemmeste at bruge, det det ikke kræver færdigheder i billedbehandling. Et forgrundsbillede kræver, at man kan lave gennemsigtige felter til sine lag, men giver mulighed for f.eks. at lave runde kanter på sine felter, eller lave ting som ligger henover sine lag - det kan man ikke med baggrundsbilledet.
Gem ændringer
Når du er færdig med at redigere dit layout, klikker du på knappen "Gem" i boksen "Indstillinger", hvorefter layoutet bliver gemt. Du skal derefter selv sende indholdet til dine skærme under "Indhold", for at få ændringen ud til dine skærme. Se evt. guide til hvordan.
Sammenkædning af indhold og layout
Alle eksisterende layouts
Eksisterende layouts oprettet før d. 6 marts 2013 anvender IKKE Layout Manager.
Man kan konvertere til brug af Layout Manager ved at skrive en support-ticket, hvorefter vi kan lave et skift.




