Sociale Medier: Instagram
Sociale Medier: Instagram
Oprettelse af Instagram medie
Da Instagram har ændret vilkårene for brug af billeder og indhold i 3. parts applikationer, vil det fremover KUN være muligt at vise egne billeder og tags i Instagram mediet.
Derudover kræver det, at man opretter en access token, som giver LiveConnect adgang til at vise billeder og tags fra en Instagram profil.
Sådan opretter du et "access token" til Instagram:
- Log in på den ønskede Instagram profil i en browser.
- Gå til følgende URL https://www.instagram.com/developer/clients/manage/
- Først skal du oprette dig en developer, for at få adgang til at oprette en klient. (Bemærk, man skal være logget ind på Instagram for at oprette sig som Developer).
- Udfyld "Dit Website" med adresse på din hjemmeside.
- Udfyld "Phone Number" med ønskede telefon nr.
- I feltet under "What do you want to build with the API?" Skrives der: LiveConnect Digital Signage.
- Læs og accepter API Terms of use.
- Klik på "Sign up" for at oprettet brugeren som Developer.
- Gå til https://www.instagram.com/developer/clients/manage/
- Klik "Register a New Client" i toppen til højre af skærmen.
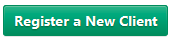
- Under fanen "Security" Fjernes kryds fra Disable implicit OAuth.
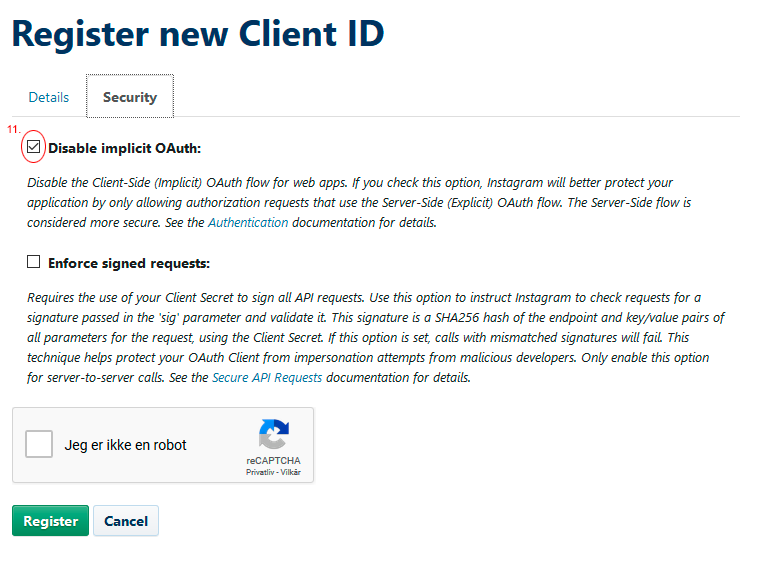
- Under fanen "Details" udfyldes følgende informationer:
Application name: LiveConnect
Description: LiveConnect digital signage
Website URL: Indtast din hjemmeside adresse
Valid redirect URIs: https://server.liveconnect.dk/Components/SocialMediaInstagram/generate_access_token_end.php (tryk enter for at godkende feltet)
- Bekræft "Jeg er ikke en robot" i reCAPTCHA.
- Klik på "Register"
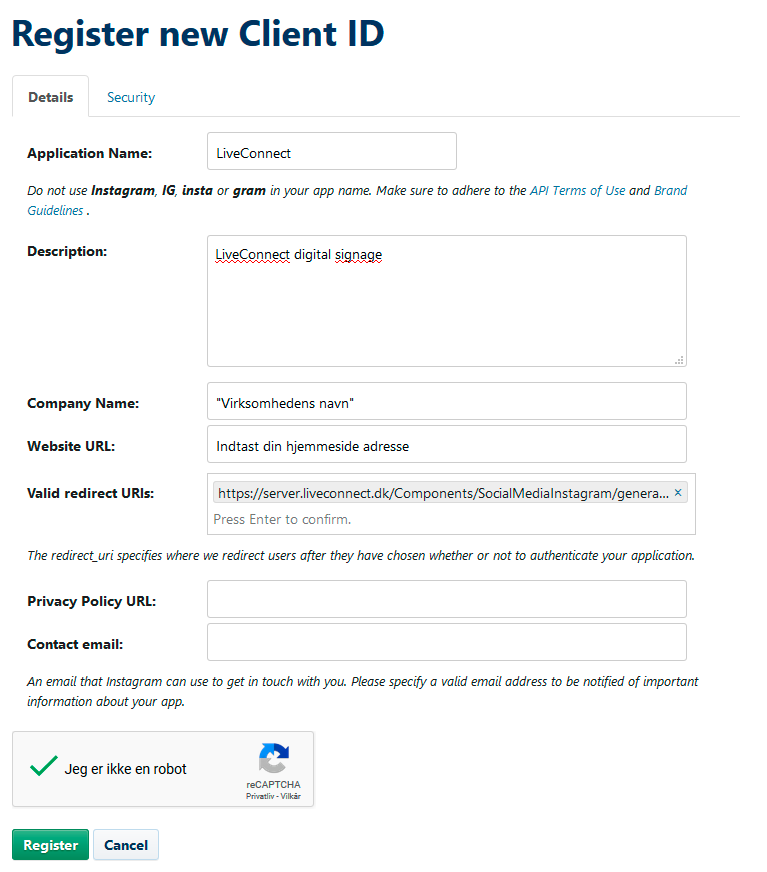
- Der er nu oprettet en klient til Instagram. På skærmen vises der en Client ID, denne ID skal bruges i LiveConnect CDS, så sørg for at have det ved hånden til næste del.
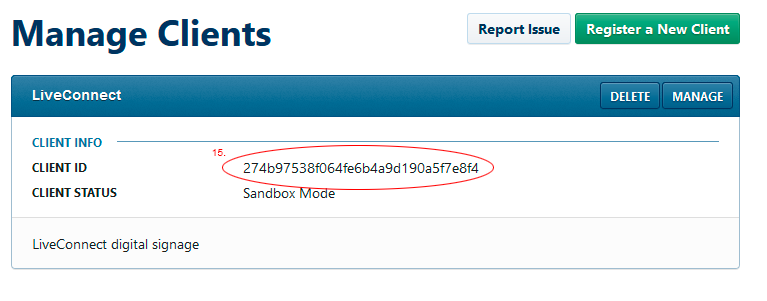
Sådan opretter du et Instagram medie:
- Log in på LiveConnect CDS.
- Vælg den indholdskanal der skal vise indhold fra Instragram.
- Vælg hvilket felt Instragram ønskes vist i.
- Klik på "Tilføj medie" i toppen til højre i hovedvinduet.
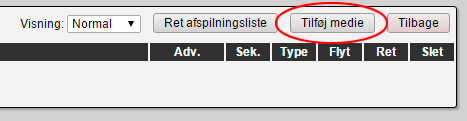
- Klik på "Sociale medier" eller ikonet længst til højre under "Vælg".
- Klik på "Instagram" logoet.

- Under "Instagram indstillinger".
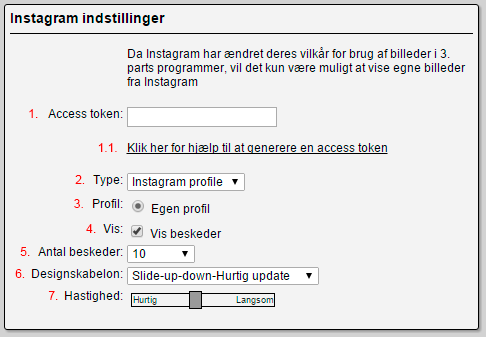
- Access token - Indtast/indsæt access token (se underpunkt for at finde Access token)
- Klik her for hjælp til at generere en access token - Klik her for at generer et access token.
- I det åbnede vindue vil der være en guide som denne, den scrolles der ned forbi til der står "Kopier Client ID ind i følgende felt:".
- Indtast/indsæt det "Access token" som der blev genereret længere oppe i denne guide.
- Klik på "Generer access token", herefter indtast login oplysninger til "Instagram".
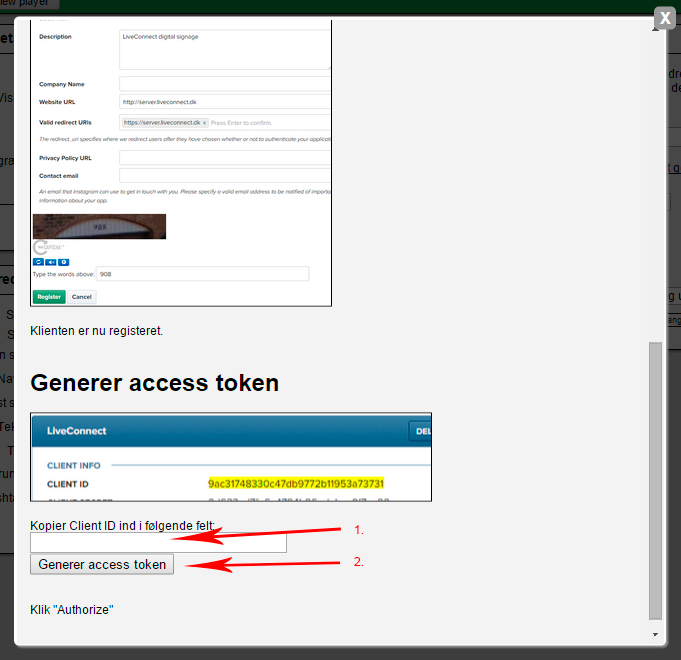
- Indtast/indsæt det generede "Access token".
- Type - Angiv her om der ønskes vist selve profilen eller "Tags". BEMÆRK, ønskes der at få vist tags, skrives dette uden # (hashtag) i feltet herunder.
- Profil / Tag - Feltet skifter afhængig hvad der er valgt i punktet ovenfor.
- Profil - Viser profilens egne opslag som følge af Instagrams regler.
- Tag - Skriv det ønskede "tag" der ønskes vist. BEMÆRK, ønskes der at få vist tags, skrives dette uden # (hashtag) i feltet herunder.
- Vis - Angiv her om der ønskes at vises beskeder.
- Antal beskeder - Angiv hvor mange beskeder der ønskes vist.
- Designskabelon - Vælg her hvordan indholdet ønsket præsenteret.
- Hastighed - Angiv her hvor hurtigt der skal skiftes mellem indholdet fra Instagram.
- Access token - Indtast/indsæt access token (se underpunkt for at finde Access token)
- Under "Avancerede indstillinger".
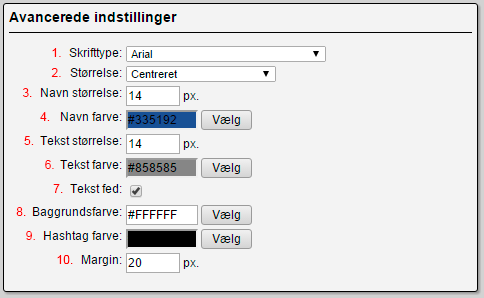
- Skrifttype - Angiv den ønskede skrifttype som indholdet skal vises med.
- Størrelse - Angiv her hvordan billeder skal vises på skærmen.
- Navn størrelse - Angiv skriftstørrelsen på facebook side navn.
- Navn farve - Angiv skriftfarven på facebook side navn.
- Tekst størrelse - Angiv størrelsen på teksten af indholdet som skal vises.
- Tekst farve - Angiv farven på teksten af indholdet som skal vises.
- Tekst fed - Vælg om teksten skal vises i FED formatering.
- Baggrundsfarve - Angiv her den ønskede baggrundsfarve.
- Hashtag farve - Angiv her den ønskede farve til Hashtag.
- Margin - Angiv her hvor langt indholdet skal være fra kanten.
- Under "Medie detaljer".
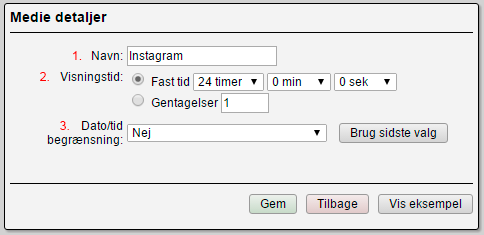
-
- Navn - Angiv navnet som skal vises i afspilningslisten. BEMÆRK, navnet KUN vises i afspilningslisten og ikke på skærmen.
- Visningstid - Angiv her om indholdet ønskes vist i et bestemt antal timer, minutter og sekunder, eller hvor mange gange indholdet skal gentages.
- Dato/tid begrænsning.
- Nej - Ingen begrænsning på det valgte medie.
- Hver dag i begrænset tidsrum - Angiv her start og slut tid, på hvilke dage og/eller lige/ulige uger, mediet skal afspilles i afspilningslisten.
BEMÆRK - Det er kun muligt at sætte til midnat. Ønsker man nat visning skal der oprettes et medie som viser fra midnat og frem.
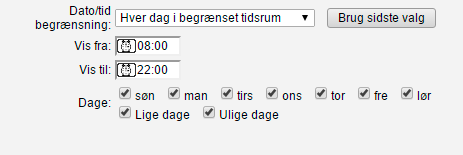
- Dato/tid Til/fra - Angiv her start og slut dato samt tid (f.eks. hvis et medie kun skal køre i en begrænset periode), samt hvilke ugedage, og/eller lige/ulige uger.
Ønskes indholdet vist hver dag inden for det tidsrum der er anført, og mediet vil nu blive vist i det angivne tidsrum inden for den valgte dato.
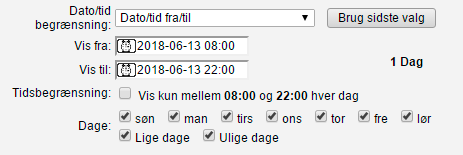
- Deaktivere medie - Angiv her hvis mediet ikke skal afspilles (vil blive nedtonet i afspilningslisten og bliver sprunget over).
-
- Når alt er som ønsket, tryk ”Gem”.
- Indholdet er nu oprettet og klar til brug.




