Basisfuktioner
Basisfunktioner
1. Indhold:
I LiveConnect CDS grupperes alt indhold i indholdskanaler, som indeholder alt hvad en afspiller PC skal bruge for at kunne afvikle dit skærmshow.
En indholdkanal består af følgende:
- En eller flere afspilningslister.
- De medier der skal afvikles på skærmen.
- Tidsplan.
- Information om skærmopdeling (lag).
- Tænd/Sluk styring på skærm
For at få adgang til at arbejde med indholdskanaler skal du klikke på fanebladet "Indhold" øverst i skærmbilledet.
2. Opret indholdskanal:
Når man opretter en ny indholdskanal, vil den automatisk blive placeret i roden af boksen "Indholdskanal". Har man mange indholdskanaler kan det for overskuelighedens skyld være en fordel at gruppere dem i mapper.
Disse oprettes ved hjælp af "Opret mappe" funktionen i "Indhold" fanen.
For at oprette en ny tom indholdskanal skal du gøre følgende:
- Hold musen over fanebladet "Indhold" øverst i skærmsbilledet.
- Vælg "Opret indholdskanal" i dropdown menuen.
- Indtast navnet på indholdskanalen i feltet "Navn".
- Vælg om indholdskanalen skal placeres i en mappe i feltet "Niveau".
- Opret indholdskanalen ved at klikke på "Gem".
Der vil nu blive oprettet en tom indholdskanal som du kan begynde at fylde indhold i. Dette gøres ved at oprette en eller flere afspilningslister med medier i.
7. Afspilningslister - Displayskærm eller Infoskiosk?
En afspilningsliste er en liste over hvilke medier der skal vises på skærmen samt i hvilken rækkefølge de skal afvikles i. I LiveConnect CDS kan du arbejde med 2 forskellige typer afspilningslister:
- Displayskærm
- Infokiosk
Displayskærmen anvendes hvis din skærm skal køre et fortløbende skærmshow hvor brugerne ikke har mulighed for at påvirke showet. (f.eks. via. en mus eller touchskærm).
Infokiosk listen anvendes i de tilfælde hvor man ønsker at anvende LiveConnect CDS muligheder for at arbejde med interaktivt indhold hvor brugeren kan påvirke indholdet via. et navigeringsværktøj som f.eks. en mus eller en berøringsfølsom "touchskærm".
Infokiosk listen afvikler ikke medierne fortløbende, men skifter først når brugeren klikker på et link eller menuknap. Har skærmen ikke været i brug i et givent tidsrum kan infokiosk playlisten sættes til at vise en anden displayskærmafspilningsliste, indtil der er en bruger der aktiverer navigeringsværktøjet.
Infokiosk listen anvendes typisk til afvikling af website kiosker eller sammen med medietypen "Infokiosk side".
3. Opret afspilningsliste som "Displayskærm"
For at oprette en afspilningsliste af typen "Displayskærm" skal du gøre følgende:
-
- Vælg den indholdskanal du ønsker at oprette afspilningslisten i, fanebladet "Indhold" og vælg boksen "Indholdskanaler".
- Klik på knappen "Opret indholdskanal" i "Funktioner",
- Indtast det ønskede navn i feltet "Navn".
- Vælg "Display" i feltet "Type".
- Klik på "Opret afspilningsliste".
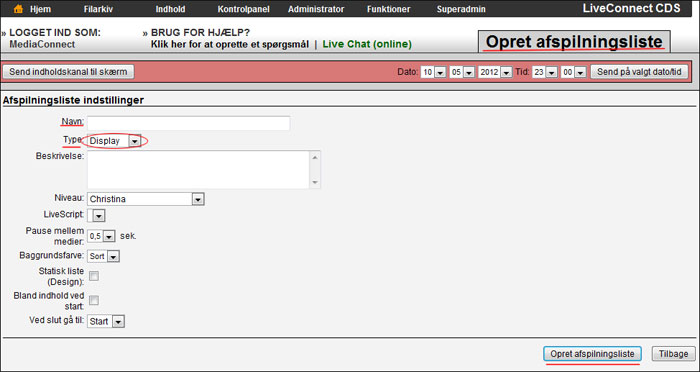
4. Opret afspilningsliste som "Infokiosk"
For at oprette en afspilningsliste af typen "Infokiosk" skal du gøre følgende:
- Vælg den indholdskanal du ønsker at oprette afspilningslisten i, i boksen "Indholdskanaler".
- Klik på knappen "Opret afspilningsliste" i Funktioner.
- Indtast det ønskede navn i feltet "Navn".
- Vælg "Infokiosk" i feltet "Type".
- klik på "Opret afspilningsliste".
Afspilningslisten vil nu blive oprettet, og du kan begynde at tilføje medier til den.
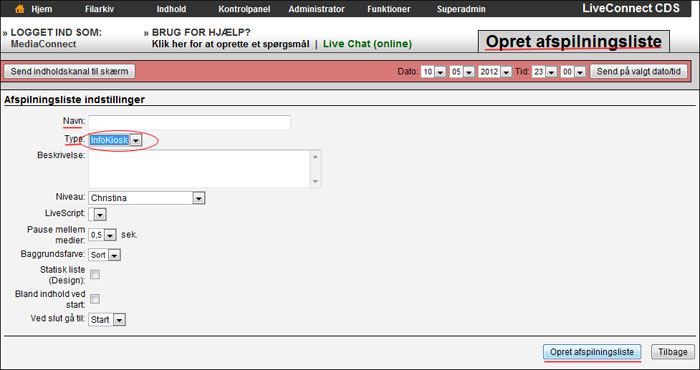
BEMÆRK: Afspilningslister af typen "Infokiosk" afvikler IKKE medierne fortløbende, men kun via. interaktivitet fra brugeren. Infokiosk listen er specielt velegnet til medietyper med interaktive menuer som f.eks. "Infokiosk side", "Website" eller "Flash".
For at tilføje et skærmshow som aktiveres når der ikke har været brugerinput i en periode, skal du gøre følgende:
- Klik på "Vis" ud for den aktuelle afspilningsliste i hovedvinduet.
- Alle skærmshow indstillinger redigeres fra boksen "Skærmshow".
- Vælg hvilken afspilningsliste du ønsker skal starte i boksen "Vælg afspilningsliste".
- Marker feltet "Start efter".
- Indtast hvor mange sekunder der skal gå inden skærmshowet starter, og klik på "Gem".
Skærmshowet vil nu starte efter det antal sekunder du indtastede. Når brugeren bevæger navigeringsredskabet tilkoblet skærmen, vil skærmshowet forsvinde, og kioskdelen vises.




