Billede/Slideshow
Billede/Slideshow
Er en hurtig og simpel måde at lave et skilt i din afspilningsliste. LiveConnect CDS kan vise billeder i følgende formater: Jpeg, GIF, PNG og BMP.
For at oprette et billedemedie i din afspilningsliste, skal du gøre følgende:
- Vælg den afspilningsliste du ønsker at oprette mediet i.
- Klik på "Tilføj medie" i toppen af hovedvinduet.
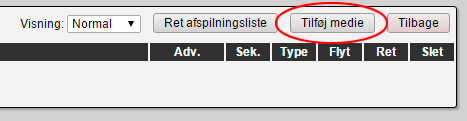
- Klik på "Billede/Slideshow" eller ikonet længst til højre under "Vælg".
- Under "Upload billeder til arkiv".
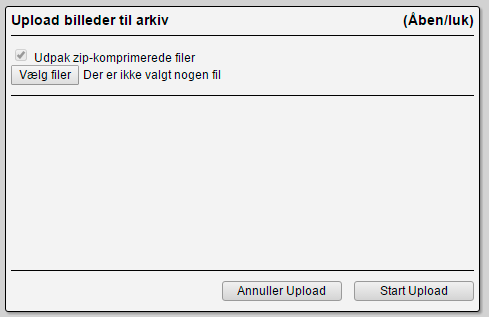
- Vælg en eller flere billeder der ønskes uploaded, hvis de ikke ligger i arkiv. (BEMÆRK det er også muligt at uploade billeder under "Tilføj billede" under "Galleri overskrift").
- Vælg en eller flere billeder der ønskes uploaded, hvis de ikke ligger i arkiv. (BEMÆRK det er også muligt at uploade billeder under "Tilføj billede" under "Galleri overskrift").
- Under "Galleri overskrift".
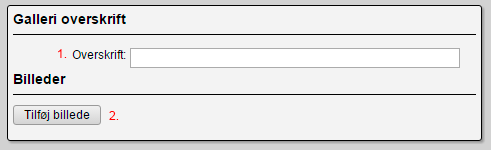
- Overskrift - Angiv den overskrift som der ønskes til billede / slideshow. BEMÆRK, indtastes der en overskrift vil der komme en halvgennemsigtig bjælke hvor teksten vises i, farven på bjælken og teksten redigeres under "Avancerede indstillinger".
- Tilføj billede - Klik her for at vælge billeder til slideshow (BEMÆRK, et popup vindue vil komme frem med flere muligheder)
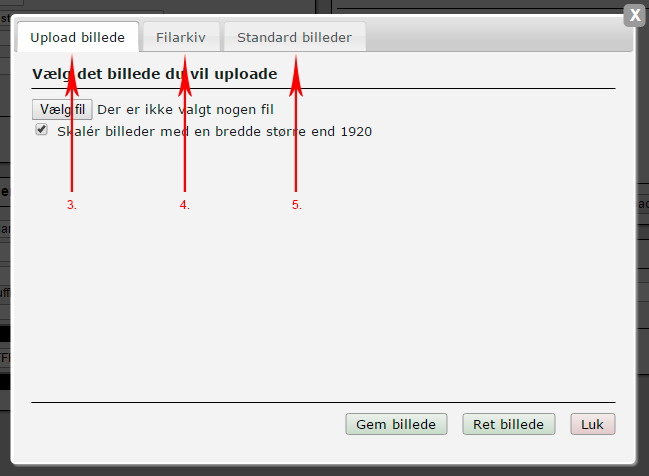
- Upload billede - Her er det også muligt at uploade billede til arkiv.
- Filarkiv - Vælg et billeder som tidligere er blevet uploaded til "Filarkiv".
(BEMÆRK, der kan kun tilføjes et billede af gangen, for at tilføje flere billeder, klik på "Tilføj billede" når første billede er tilføjet). - Standard billeder - Her er det muligt at vælge et billede ud fra LiveConnect CDS standard bibliotek.
Redigering af billede:
Sådan bruges billede redigering under mediet "Billede/slideshow". Bruges til at beskære et billede så det passer til der hvor billedet skal vises.Værktøjer:
- Nulstil = Gendanner til da redigering blev åbnet.
- Vis crop = Viser beskæring ud fra størrelsesforhold og størrelse (Str.).
- Skjul crop = Skjuler/nulstiller markering.
- Flyt = Flyt på det markerede område.
- Crop = Beskæring.
Størrelsesforhold:
Ikke at forveksle med størrelse. Størrelsesforhold (også kaldet målestok) er nogle faste rammer til at indramme bestemte områder på et billede.
Vælges et størrelsesforhold ændres størrelsen af "Crop" i forhold til det valgte størrelsesforhold når der vælges et område.Reducer kvalitet:
Rediger kvaliteten af billedet, og gør filstørrelsen mindre. Bemærk det er ikke muligt at øge kvaliteten ud over billedets originale kvalitet. Det anbefales ikke at nedsætte kvaliteten da det forvær billedet og gør det pixeleret.Roter:
Roter billedet 5 grader til enten højre eller venstre.Spejlvend:
Vend x = Spejlvend horisontalt.
Vend y = Spejlvend vertikalt.Zoom:
Zoom for at komme tættere på detaljer.Str. (Efter crop):
Viser størrelsen i pixels på det valgte udsnit som skal beskæres (crop).
Sæt flueben i "auto" for at holde størrelsesforhold som ikke er anført under "Størrelsesforhold".Info (Original):
Viser den originale information om billedets størrelse i pixels.
- Under "Avancerede indstillinger".
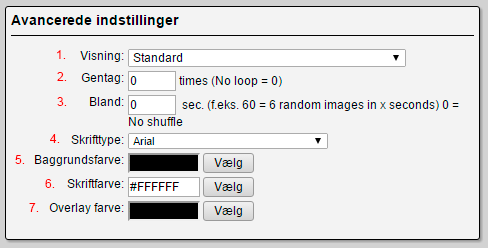
- Visning - Angiv her hvordan billede / slideshow skal vises. BEMÆRK, ved visning af eksempler med InfoKiosk via "Vis eksempel" må der ikke lukkes ved at trykke på X inde i selve eksempel vinduet, da dette opdaterer LiveConnect CDS og alle indstillinger samt billeder der ikke er gemt vil forsvinde.
- Page Preview (InfoKiosk) - Interaktiv galleri oversigt hvor det er muligt at bladre igennem billeder (Kræver touch eller mus).
- Standard - Viser billederne i rækkefølge, ingen interaktion.
- Standard med bg farve - Viser billederne i rækkefølge, men med baggrundsfarve hvis nogle billeder skulle være mindre end området de vises på.
- Galleri billede oversigt (InfoKiosk) - samme som page preview ???
- Galleri startende med første billede (InfoKiosk) - Interaktiv galleri uden oversigt, men første billede i fokus.
- Gentag - Vælg hvor mange gange rækkefølgen skal gentages før der skiftes til næste medie i afspilningslisten.
- Bland - Hvis der i "Tid hvert billede" er anført 5 sek. Sættes bland til 10, vil den blande billeder i 10 sekunder, altså vil 2 tilfældige billeder blive vist, da hvert billede bliver vist i 5 sekunder.
- Skrifttype - Angiv hvilken skrifttype der ønskes vist som overskrift.
- Baggrundsfarve - Angiv den baggrunds farve der ønskes. Baggrunden ses kort før visning og når der skiftes mellem billeder i slideshow, samt til slut inden der skiftes til næste medie i afspilningslisten.
- Skriftfarve - Angiv den ønskede farve Overskriften skal have.
- Overlay farve - Angiv den farve den gennemsigtige bjælke hvor overskriften vises skal være.
- Visning - Angiv her hvordan billede / slideshow skal vises. BEMÆRK, ved visning af eksempler med InfoKiosk via "Vis eksempel" må der ikke lukkes ved at trykke på X inde i selve eksempel vinduet, da dette opdaterer LiveConnect CDS og alle indstillinger samt billeder der ikke er gemt vil forsvinde.
- Under "Medie detaljer".
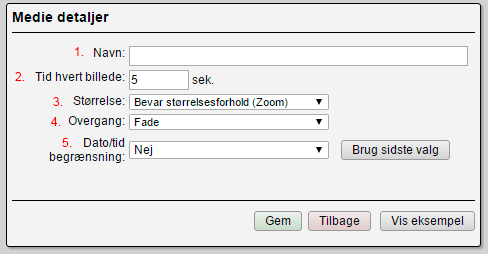
- Navn - Angiv det ønskede navn som skal vises i afspilningslisten. Navnet vil KUN blive vist i afspilningslisten og ikke på skærmen.
- Tid hvert billede - Angiv hvor mange sekunder hvert billede skal vises før det skifter til næste billede (slideshow) eller næste medie i afspilningslisten.
- Størrelse - Her er det muligt at bestemme skalering af de viste billeder.
- Bevar størrelsesforhold (Zoom) - Bevare billedet uden at forvrænge. BEMÆRK, ved brug af billeder som er mindre end visningsområdet kan disse blive pixeleret (små firkanter i billedet så billedet ser kantet ud)
- Centeret - Hvert billede bliver centeret i visningsområdet uafhængig af størrelse. BEMÆRK, ved mindre billeder end visningsområdet ses baggrundsfarven, og ved større billeder vil områder større end visningsområdet ikke blive vist.
- Original størrelse - Billedet bliver vist som det er uden zoom eller nogen anden håndtering af billedet.
- Fuld skærm (Stræk) - Her vil billedet blive strakt ud til kanten af visningsområdet. BEMÆRK, hvis visningsområdet har en anden størrelse end billedet vil billedet blive forvrænget.
- Overgang - Vælg hvilken effekt der skal vises til start, slut og imellem hvert billede. (Læs mere om overgang her)
- Dato/tid begrænsning.
- Nej - Ingen begrænsning på det valgte medie.
- Hver dag i begrænset tidsrum - Angiv her start og slut tid, på hvilke dage og/eller lige/ulige uger, mediet skal afspilles i afspilningslisten.
BEMÆRK - Det er kun muligt at sætte til midnat. Ønsker man nat visning skal der oprettes et medie som viser fra midnat og frem.
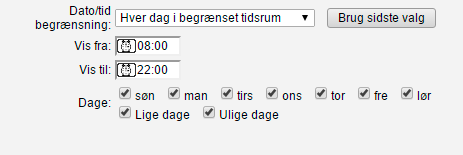
- Dato/tid Til/fra - Angiv her start og slut dato samt tid (f.eks. hvis et medie kun skal køre i en begrænset periode), samt hvilke ugedage, og/eller lige/ulige uger.
Ønskes indholdet vist hver dag inden for det tidsrum der er anført, og mediet vil nu blive vist i det angivne tidsrum inden for den valgte dato.
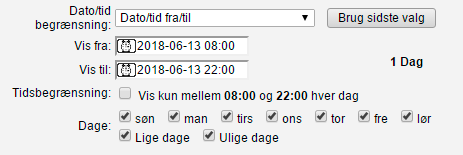
- Deaktivere medie - Angiv her hvis mediet ikke skal afspilles (vil blive nedtonet i afspilningslisten og bliver sprunget over).
- Når alt er som ønsket trykkes på "Gem".
- Billede/slideshow er nu oprettet og klar til brug.




