Installing LiveConnect CDS MediaPlayer
Installing LiveConnect CDS MediaPlayer
1) Download
Download the LiveConnect setup file found under Home > Download section:
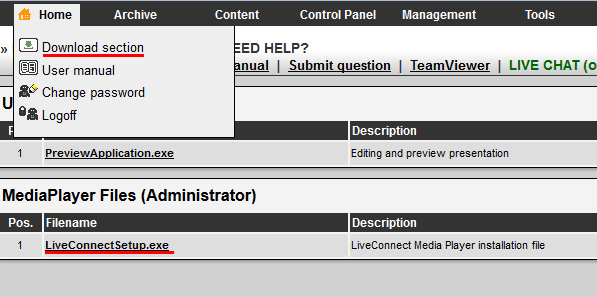
2) Installation
Run LiveConnectSetup.exe
You will be presented with the following:
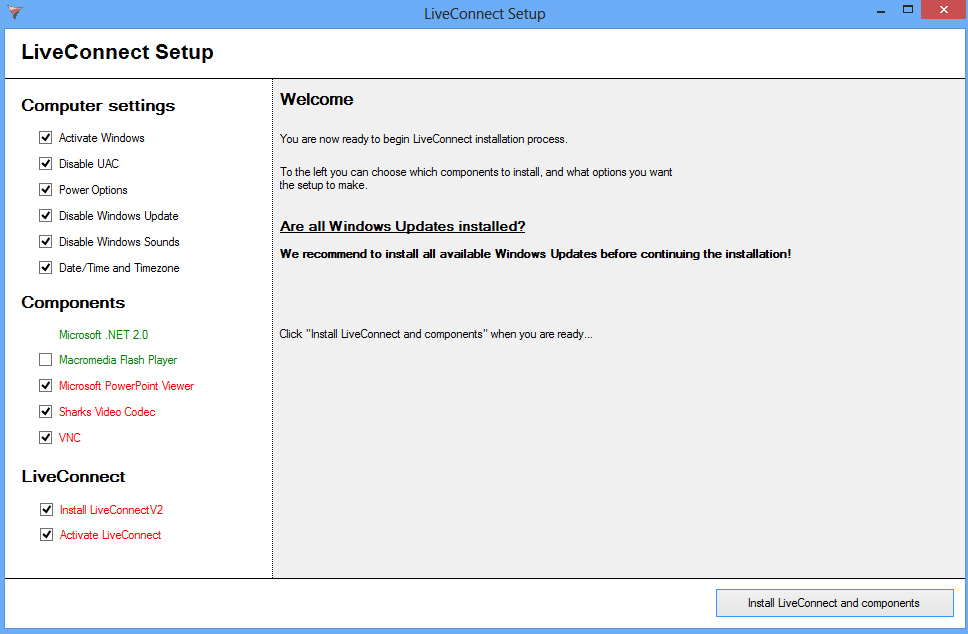
Under the item "Computer settings" you can choose which settings you want the installer to change.
Using the default settings is adviced.
Activate Windows: Will try to activate Windows installation. If windows is not already activated you will be prompted to activate after a 30 day grace period.
Disable UAC: "User Access Control" must be deactivated to ensure LiveConnect working as intended.
Power Options: Will prevent the PC/monitor from hibernating.
Disable Windows Update: Will disable windows update to prevent unwanted prompts on screen. Ensure that you update the system periodically with critical windows updates.
Disable Windows Sounds: Will deactivate windows default sounds.
Date/Time and Timezone: Make sure that date/time and timezone are correct to ensure player schedule triggers at the right time. MAKE SURE THE TIME ZONE SETTINGS ARE CORRECT.
Under "Components" you can choose which external components/dependencies will be installed. We recommend that you install the default programs "Microsoft Power Point Viewer", "Sharks Video Codec" and "VNC".
If the PC did not come with a pre-installed "Adobe Flash Player" then also tick that option to install it.
The installer will install "Microsoft .NET 2.0" which is needed to run LiveConnect. This option is mandatory, and cannot be skipped.
Macromedia Flash Player: Among other usages, used in our dynamic signs media and Youtube media.
Microsoft Power Point Viewer: Display Microsoft Power Point presentations.
Sharks Video Codec: Various video codecs commonly used in our system.
VNC: Remote access during service maintainance.
LiveConnect:
Tick "Activate LiveConnect" to automatically activate LiveConnect during setup (If you already have a valid productkey for the player).
3) Ready to install
Click the button "Install LiveConnect and components" to start installation.
When installation completes, press "close" and your installation of LiveConnect is now ready for use.
The installer will provide a shortcut on both the desktop and in the run menu to allow automatic startup after boot.




