For at oprette en pauseskærm på møderumsskærmen, skal du gøre følgende:
Pauseskærmen kan bruges til at vise et eller flere billeder, når der ikke er en aftale på møderumsskærmen.
- (NB! Pauseskærmen understøtter ikke et layout med flere lag som en almindelig indholdskanal, men kan kun vise indholdet i fuld skærm.)
- (NB! Pauseskærmen understøtter ikke flere medier ad gangen, altså kun et enkelt medie der bruges som pauseskærm)
- (NB! Pauseskærmen understøtter kun simple medier som f.eks. Billede/Slideshow mediet.)
- (NB! Hvis du i stedet for ønsker at vise et billede på skærmen mens der er en aftale, så skal du oprette et aftalebillede på en aftale i stedet for en pauseskærm.)
- Vælg den samme afspilningsliste du har oprettet Kalender ressourcemediet i.
- Klik på den orange knap Tilføj medie.
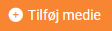
- Under Billede og tekst klikker du på Billede/Slideshow.
- Lav nu de indstillinger der er relevante for mediet, giver mediet navnet Pauseskærm, vælger et billede ved at trykke på Tilføj Billede knappen og når alt er som ønsket tryk på den grønne flueben knap for at gemme mediet.
- Tilbage i afspilningslisten har du nu 2 medier; et Kalender ressource medie og et Billede/Slideshow medie. Vælg nu Kalender ressource mediet.
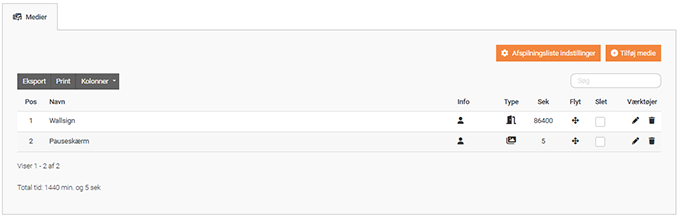
- Under fanen Skabelonindstillinger i afsnittet Pauseskærm sætter du flueben i Vis, og vælger mediet Pauseskærm i listen.
- I Vis før vælger du i hvor lang tid op til mødets start, at pauseskærmen må visses.
- I Vis efter vælger du i hvor lang tid efter mødets slut, at pauseskærmen må visses.
- I Afslut pauseskærm via vælger du om det skal være muligt at afslutte pauseskærmen og gå tilbage til møderumsskærmen.
- I Position vælger du pauseskærmen skal vises med eller uden møderumsskærmens menu i øverste højre side.
- Tryk på den grønne flueben knap for at gemme.
- Tryk på Send rettelser til skærm knappen for at sende rettelsen til møderumsskærmen.




