Billede/Slideshow
Er en hurtig og simpel måde at lave et skilt i din afspilningsliste. LiveConnect CDS kan vise billeder i følgende formater: Jpeg, GIF, PNG og BMP.
For at oprette et billedemedie i din afspilningsliste, skal du gøre følgende:
- Vælg den afspilningsliste du ønsker at oprette mediet i.
- Klik på den orange knap "Tilføj medie" i højre side midt på siden.
- Under "Billeder & tekst" klikker du på "Billede/Slideshow".
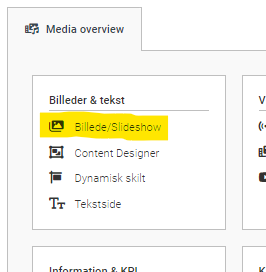
- Klik på den orange knap "Upload mange billeder eller .zip-fil" for at uploade flere billeder af gange.
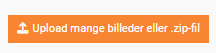
- Klik på den orange knap "Tilføj billede" for at uploade ét enkelt billede, vælge et billede fra Filarkivet eller vælge et billede ud fra LiveConnect CDS standard bibliotek.
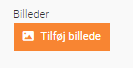
- Navn - Angiv det ønskede navn som skal vises i afspilningslisten. Navnet vil KUN blive vist i afspilningslisten og ikke på skærmen.
- Visningstid for hvert billede - Angiv hvor mange sekunder hvert billede skal vises før det skifter til næste billede (slideshow) eller næste medie i afspilningslisten.
- Under fanen "Andre indstillinger" og under "Størrelse & effekter", kan du vælge følgende:
- Størrelse -
- Bevar størrelsesforhold (Zoom) - Bevare billedet uden at forvrænge. BEMÆRK, ved brug af billeder som er mindre end visningsområdet kan disse blive pixeleret (små firkanter i billedet så billedet ser kantet ud)
- Centeret - Hvert billede bliver centeret i visningsområdet uafhængig af størrelse. BEMÆRK, ved mindre billeder end visningsområdet ses baggrundsfarven, og ved større billeder vil områder større end visningsområdet ikke blive vist.
- Original størrelse - Billedet bliver vist som det er uden zoom eller nogen anden håndtering af billedet.
- Fuld skærm (Stræk) - Her vil billedet blive strakt ud til kanten af visningsområdet. BEMÆRK, hvis visningsområdet har en anden størrelse end billedet vil billedet blive forvrænget.
- Overgang - Vælg hvilken effekt der skal vises til start, slut og imellem hvert billede. (Læs mere om overgang her)
- Størrelse -
- Når alt er som ønsket trykkes på den grønne flueben-knap for at gemme.




